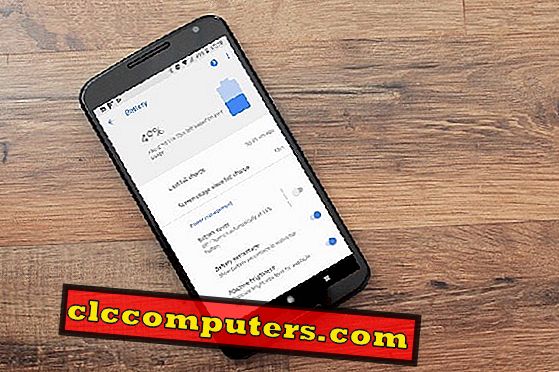iCloud นั้นไม่ได้ใช้กันอย่างแพร่หลายเช่น Google Drive หรือ Dropbox แต่ถ้าคุณเป็นผู้ใช้ Apple ก็ไม่มีทางหนีรอดไปได้ ไม่ใช่เพราะ Apple ไม่ได้ให้ทางเลือกแก่คุณ แต่เป็นเพราะ iCloud ผสานรวมกับผลิตภัณฑ์ของ Apple เช่น iMac, iPhone, iPad, Macbooks ได้อย่างไรตราบใดที่คุณยังอยู่ในระบบนิเวศคุณอาจไม่ต้องดาวน์โหลดรูปภาพ จาก iCloud
นั่นเป็นเพราะรูปถ่าย iCloud ของคุณทั้งหมดได้รับการซิงค์ระหว่างอุปกรณ์ทั้งหมดของคุณหากเปิดใช้งานตัวเลือกในการตั้งค่าของอุปกรณ์ iCloud นั้นไม่สามารถใช้ได้กับ Android, Chrome OS หรือ Linux หากคุณวางแผนที่จะออกจากระบบนิเวศของ Apple คุณจะต้องกำจัด iCloud ด้วยเช่นกันเพราะมันเล่นได้ไม่ดีนักกับแพลตฟอร์มอื่น ๆ นั่นหมายความว่าคุณจะต้องดาวน์โหลดรูปภาพทั้งหมดจาก iCloud ไปยังอุปกรณ์อื่น
มาดูวิธีดาวน์โหลด iCloud Photos ไปยัง Windows, Mac หรือ Linux จากบัญชี iCloud ของคุณด้วยการคลิกเพียงไม่กี่ครั้ง
ดาวน์โหลด Single Photos จาก iCloud
การดาวน์โหลดรูปภาพจาก iCloud นั้นไม่ใช่เรื่องยาก แต่ก็ไม่ง่ายอย่างที่ควรจะเป็น ตราบใดที่คุณมีบัญชีใน iCloud คุณสามารถเข้าสู่ระบบด้วย iCloud ผ่านเว็บเบราว์เซอร์และเริ่มดาวน์โหลดรูปภาพ
- เปิดเว็บเบราว์เซอร์และไปที่ iCloud.com

- เข้าสู่ระบบด้วย Apple ID ของคุณ
- เมื่อเข้าสู่ระบบให้คลิกที่ไอคอนรูปถ่าย

- คลิกที่รูปภาพใด ๆ ที่คุณต้องการดาวน์โหลดเพื่อเลือก
- คุณยังสามารถเลือกภาพถ่ายหลายภาพจาก iCloud โดยการกดปุ่ม Ctrl ค้าง ไว้ในขณะที่คลิกรูปถ่าย

- คุณยังสามารถเลือกภาพถ่ายหลายภาพจาก iCloud โดยการกดปุ่ม Ctrl ค้าง ไว้ในขณะที่คลิกรูปถ่าย
- เมื่อเลือกแล้วให้คลิกที่ไอคอนดาวน์โหลดที่ด้านบนขวาและการดาวน์โหลดของคุณจะเริ่มขึ้น
- ดูเหมือนว่าเมฆที่มีลูกศรชี้ลงมาจากด้านล่างของมัน

- ดูเหมือนว่าเมฆที่มีลูกศรชี้ลงมาจากด้านล่างของมัน
หลังจากนั้นทุกอย่างจะเกี่ยวกับเบราว์เซอร์ที่คุณใช้และวิธีการเริ่มต้นที่จัดการการดาวน์โหลด โดยทั่วไปแล้วไฟล์ที่ดาวน์โหลดจะถูกเก็บไว้ในโฟลเดอร์ ดาวน์โหลดของ ผู้ใช้ กระบวนการข้างต้นใช้งานได้เหมือนกันกับทุกเบราว์เซอร์บนแพลตฟอร์มใด ๆ ดังนั้นจึงไม่สำคัญว่าคุณจะใช้เครื่อง Mac, Windows, Linux หรือแม้แต่ Chrome OS หรือว่าคุณใช้ Firefox, Safari, Chrome, Edge, Opera หรืออย่างอื่น
เว็บเบราว์เซอร์บางตัวอาจไม่สามารถใช้งานร่วมกับ iCloud ได้แม้ว่าจะไม่มีเบราว์เซอร์ยอดนิยมก็ตาม
วิธีดาวน์โหลดรูปภาพ iCloud ทั้งหมดพร้อมเบราว์เซอร์
ตอนนี้คุณรู้แล้วว่าคุณสามารถดาวน์โหลดรูปภาพจาก iCloud ได้ แต่ถ้าคุณต้องการดาวน์โหลดรูปถ่ายทั้งหมดจาก iCloud แน่นอนว่าการกดปุ่ม Ctrl ค้าง ไว้ในขณะที่คลิกแต่ละรูปเพื่อเลือกทั้งหมดไม่ได้ใช้งานได้จริง iCloud ไม่มีตัวเลือกการดาวน์โหลดจำนวนมากที่ง่ายต่อการดาวน์โหลดรูปภาพทั้งหมด แต่มีเคล็ดลับเล็กน้อยที่คุณสามารถใช้ได้
มาเปิดหน้า iCloud ตามปกติด้วยเบราว์เซอร์พีซีของคุณ ตอนนี้ทำตามขั้นตอนด้านล่างเพื่อดำเนินการต่อ
- เปิดเว็บเบราว์เซอร์และไปที่ iCloud.com และลงชื่อเข้าใช้ด้วย Apple ID ของคุณ
- คลิกที่ ไอคอนรูปถ่าย
- จากคอลัมน์ด้านซ้ายให้เลือก ภาพถ่าย (หรือ รูปภาพทั้งหมด ) และเลือกภาพถ่ายแรกจากด้านบนหรือด้านล่าง

- เลื่อนลงและเลือกภาพถ่ายสุดท้ายในขณะที่ กดปุ่ม Shift ค้าง ไว้
- วิธีนี้ควรเลือกภาพถ่ายทุกภาพจากบนสุดไปล่างหรือกลับกันขึ้นอยู่กับการเลือกครั้งแรกและครั้งที่สองของคุณ
- ที่มุมขวาบนคุณสามารถดูจำนวนรายการที่เลือก
- คลิกที่ปุ่มดาวน์โหลดเหมือนก่อน
- รูปภาพทั้งหมดของคุณจะถูกซิปเข้าด้วยกันในไฟล์เดียวที่คุณสามารถดาวน์โหลดได้

- รูปภาพทั้งหมดของคุณจะถูกซิปเข้าด้วยกันในไฟล์เดียวที่คุณสามารถดาวน์โหลดได้
เบราว์เซอร์ของคุณหรือตัวจัดการดาวน์โหลดอื่น ๆ ที่คุณใช้จะดาวน์โหลดรูปภาพจาก iCloud
วิธีดาวน์โหลดรูปภาพ iCloud ทั้งหมดพร้อมกันโดยใช้แอปเดสก์ท็อป (Windows)
การดาวน์โหลดรูปภาพทั้งหมดจาก iCloud โดยใช้เบราว์เซอร์นั้นสะดวก แต่ไม่เป็นไปได้สำหรับทุกคน ผู้ใช้บางคนอาจไม่มีการเชื่อมต่ออินเทอร์เน็ตที่เชื่อถือได้หรือการเชื่อมต่ออาจไม่เร็วพอ ไม่ใช่ทุกคนที่จะมีรูปถ่ายเพียง 166MB อาจเป็นไปได้ว่าคุณใช้พื้นที่ว่าง 2 กิกะไบต์ขึ้นไปและอาจมากกว่านั้นถ้าคุณเป็นผู้ใช้ที่ชำระเงิน การดาวน์โหลดไฟล์ขนาดใหญ่ที่มีเบราว์เซอร์อาจทำให้เกิดปัญหาได้
สำหรับผู้ใช้ Linux และ Chrome OS นั่นเป็นวิธีเดียว แต่ผู้ใช้ Windows สามารถติดตั้งแอปซิงค์ iCloud เพื่อทำให้สิ่งต่าง ๆ ง่ายขึ้นเล็กน้อย
- ดาวน์โหลดและติดตั้งแอปซิงค์ iCloud สำหรับ Windows จาก เว็บไซต์ของ Apple

- เมื่อติดตั้งแล้วระบบจะขอให้คุณรีบูทคอมพิวเตอร์ของคุณใหม่
- เมื่อคอมพิวเตอร์ของคุณกลับมาลงชื่อเข้าใช้ iCloud โดยใช้ Apple ID ของคุณ
- เมื่อลงชื่อเข้าใช้ iCloud จะช่วยให้คุณเลือกข้อมูลที่คุณต้องการซิงค์

- ยกเลิกการเลือกทั้งหมดและเก็บรูปภาพเป็นตัวเลือกที่เลือกเท่านั้น
- นอกเสียจากว่าคุณต้องการดาวน์โหลดข้อมูลอื่นทั้งหมดของคุณเช่นกัน
- กำหนดค่าวิธีซิงค์รูปภาพโดยคลิกที่ปุ่ม ตัวเลือก ... ถัดจากรูปภาพ

- เมื่อคุณตั้งค่าเสร็จแล้วให้คลิก นำไปใช้ จากนั้นคลิก ปิด
- คลิกที่ไอคอน iCloud บนซิสเต็มเทรย์ที่ด้านล่างขวาของหน้าจอ

- เลือก ดาวน์โหลด รูปถ่าย
- ทำเครื่องหมายที่ช่องถัดจาก รูปภาพ ทั้งหมด แล้วคลิก ดาวน์โหลด

วิธีเลือกตำแหน่งดาวน์โหลดสำหรับ iCloud Photos บน Windows
เมื่อคุณคลิกที่ปุ่มดาวน์โหลดการดาวน์โหลดจะเริ่มต้นโดยอัตโนมัติ คุณจะไม่เห็นแถบความคืบหน้าใด ๆ เวลาที่ใช้ในการดาวน์โหลดภาพถ่ายทั้งหมดของคุณจะพิจารณาจากความเร็วอินเทอร์เน็ตของคุณและจำนวนภาพถ่ายที่คุณมีใน iCloud ไดเรกทอรีดาวน์โหลดเริ่มต้นคือ \ Pictures \ iCloud Pictures \ Downloads \ เว้นแต่คุณจะเปลี่ยนมันในระหว่างการตั้งค่า

ไม่ว่าในกรณีใดคุณสามารถค้นหารูปภาพที่ดาวน์โหลดจาก iCloud ได้อย่างง่ายดาย เพียงแค่เปิด Windows File Explorer แล้วคลิกที่ iCloud ในคอลัมน์ด้านซ้าย

คุณสามารถค้นหา iCloud ที่แสดงรายการเป็นไดรฟ์ใน พีซีเครื่องนี้ ได้ จากที่นี่ดับเบิลคลิกที่ ดาวน์โหลด และรูปถ่ายทั้งหมดของคุณควรจะรออยู่ที่นั่น
ไม่ต้องการแอป Desktop iCloud หรือ
แอพ iCloud สำหรับ Windows มอบทางเลือกให้ผู้ใช้ Windows ในการดาวน์โหลดรูปถ่ายจาก iCloud ไม่ว่าจะเป็นวิธีที่ดีกว่าการดาวน์โหลดจากเบราว์เซอร์ขึ้นอยู่กับจำนวนภาพถ่ายที่คุณมีหรือการเชื่อมต่ออินเทอร์เน็ต
บน Windows ประสบการณ์ของ iCloud นั้นไม่ดีเท่าที่ควรและแอพอาจมีปัญหากับการอัพเดท Windows ใหม่ นอกจากนี้ Windows มีการรวม OneDrive แล้ว ดังนั้นการเพิ่มบริการพื้นหลังอื่นอาจไม่เหมาะสำหรับทุกคน ดังนั้นหากคุณต้องการคุณสามารถคัดลอกรูปภาพที่ดาวน์โหลดมาไว้ที่อื่นและถอนการติดตั้ง iCloud อย่างสมบูรณ์เมื่องานเสร็จ