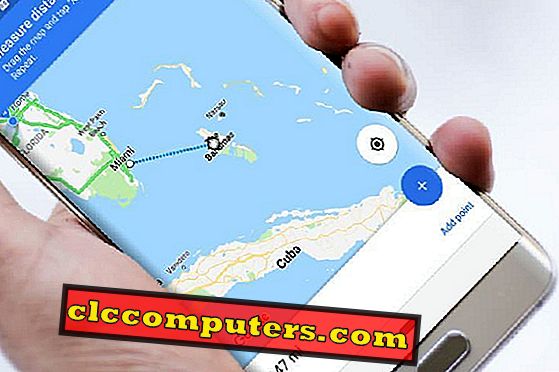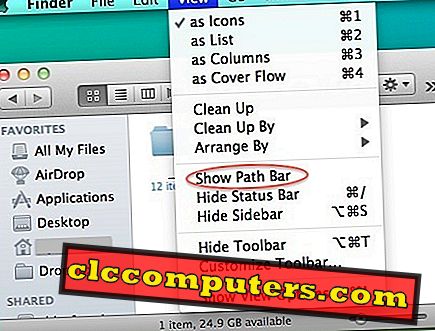Windows 10 ได้รับการออกแบบให้ทำงานกับอุปกรณ์ทั้งหมดเช่นโทรศัพท์มือถือแท็บเล็ตลูกผสมและพีซีในลักษณะเดียวกัน เราสามารถเห็นคุณสมบัติมือถือมากมายใน Windows 10 ซึ่งปัจจุบันมีให้บริการในระบบปฏิบัติการมือถือเช่น Android และ iOS
หนึ่งในคุณสมบัติดังกล่าวใน Windows 10 ที่ไม่คุ้นเคยกับผู้ใช้ Windows PC มาก่อนคือความสามารถในการดูการใช้ข้อมูลและรายละเอียด อุปกรณ์พีซีและแท็บเล็ตส่วนใหญ่ใช้ WiFi หรือการเชื่อมต่อ LAN เพื่อเชื่อมต่ออินเทอร์เน็ตซึ่งแตกต่างจากอุปกรณ์พกพาที่เคาน์เตอร์ซึ่งการเชื่อมต่อหลักกับอินเทอร์เน็ตผ่าน Mobile LTE / 3G ราคาแพง
ดังนั้นคุณสมบัตินี้อาจไม่จำเป็นสำหรับผู้ใช้ Windows 10 PC และ Hybrid แต่การรู้รูปแบบการใช้งานของอุปกรณ์ของเราจะน่าสนใจยิ่งขึ้น ผู้ใช้ Windows 10 Mobile สามารถใช้ข้อมูลนี้เพื่อควบคุมหรือควบคุมการใช้ข้อมูลในอุปกรณ์ของพวกเขาโดยรู้ขั้นตอนนี้ ที่นี่เราจะดูวิธีดูรายละเอียดการใช้อินเทอร์เน็ตในอุปกรณ์ Windows 10 เช่น PC / Hybrid หรือแท็บเล็ต
ด้วย Windows 10 เราสามารถเห็นการใช้ข้อมูลโดยเฉลี่ยเพิ่มขึ้นมากเมื่อเทียบกับ Windows รุ่นเก่าเช่น Windows 7 หรือ XP เหตุผลหลักสำหรับการใช้งานเช่นนี้คือการออกแบบระบบคลาวด์เป็นศูนย์กลางของระบบปฏิบัติการ Windows จาก Windows 8 เป็นต้นไปและการแนะนำระบบนิเวศของแอพใน Windows 10
ในระหว่างกระบวนการเข้าสู่ระบบครั้งแรกแอพที่ติดตั้งเกือบทั้งหมดจะเริ่มซิงค์ข้อมูลจากเซิร์ฟเวอร์คลาวด์ ส่งผลให้มีการใช้ข้อมูลอินเทอร์เน็ตอย่างต่อเนื่องในอุปกรณ์เหล่านี้แม้ว่าเราจะไม่ได้ใช้งานอินเทอร์เน็ตก็ตาม
การใช้ข้อมูลส่วนใหญ่เกิดขึ้นในบัญชีของ“ ระบบ” ซึ่งการถ่ายโอนพื้นหลังเกิดขึ้นเกือบทุกครั้ง นอกเหนือจากนี้แล้วเวอร์ชั่นใหม่และอัปเดตก็ใช้ข้อมูลจำนวนมากในบางครั้งตามลำดับของ GB ซึ่งจะมาภายใต้การใช้งานระบบ
หากต้องการดูรายละเอียดการใช้งานทั้งหมดของอุปกรณ์ Windows 10 เราจำเป็นต้องเปิด“ การตั้งค่า” จากปุ่มเริ่มหรือวิธีการที่คุ้นเคย ที่นั่นเราสามารถเห็นการตั้งค่าเครือข่ายและอินเทอร์เน็ตเพื่อดำเนินการต่อไป การตั้งค่าเครือข่ายและอินเทอร์เน็ตมีการตั้งค่าสำหรับตัวเลือก WiFi / Ethernet / VPN / Proxy พร้อมกับตัวเลือกการใช้ข้อมูลในนั้น
หากอุปกรณ์ของคุณมีข้อมูลมือถืออุปกรณ์จะแสดงรายละเอียดดังกล่าวที่นี่ ที่นี่เราจำเป็นต้องใช้ตัวเลือก "การใช้ข้อมูล" เพื่อดูรายละเอียดการใช้งานของอุปกรณ์ Windows 10 ของคุณ

หลังจากคลิกที่ตัวเลือก“ การใช้ข้อมูล” ในอุปกรณ์ Windows 10 มันจะแสดงปริมาณการใช้ข้อมูลทั้งหมดของอุปกรณ์ของคุณสำหรับแอพและระบบทั้งหมด มันจะแสดงรายละเอียดการใช้ข้อมูลในช่วง 30 วันที่ผ่านมาสำหรับอุปกรณ์ Windows 10 ของคุณ
จะมีหน้าจอแสดงรหัสสีเพื่อระบุการใช้ข้อมูลจากการเชื่อมต่อ WiFi หรือ Ethernet หรือการเชื่อมต่อมือถือ เราสามารถคลิกที่ "รายละเอียดการใช้งาน" เพื่อดูการใช้ข้อมูลส่วนบุคคลสำหรับแอพและระบบของคุณ

การใช้ข้อมูลอุปกรณ์ของคุณสำหรับแต่ละแอปจะแสดงขึ้นในขณะนี้ จากนี้เราสามารถระบุแอพที่ใช้ข้อมูลส่วนใหญ่จากรายการที่มีให้

เราสามารถเห็นได้ว่าข้อมูลการใช้งาน“ ระบบ” ด้านล่างสุดและจะมีการเปรียบเทียบแอพอื่น ๆ ทั้งหมดซึ่งจะเป็นการใช้สำหรับการดาวน์โหลดการอัปเดตและบิลด์ใหม่พร้อมกับการซิงค์ข้อมูลคลาวด์
มันจะเป็นการดีกว่าถ้าคุณมีข้อมูลเชิงลึกเกี่ยวกับการใช้ข้อมูลของอุปกรณ์ของคุณโดยใช้ Windows 10 เกือบทุกระบบปฏิบัติการอื่น ๆ จะมีตัวเลือกเดียวกันเพื่อตรวจสอบการใช้ข้อมูลของอุปกรณ์และแอพ Microsoft ยังไม่ได้จัดเตรียมตัวเลือกเพื่อปิดการใช้งานข้อมูลของแต่ละแอพหากผู้ใช้ต้องการควบคุมการใช้ข้อมูลของอุปกรณ์ของเขา