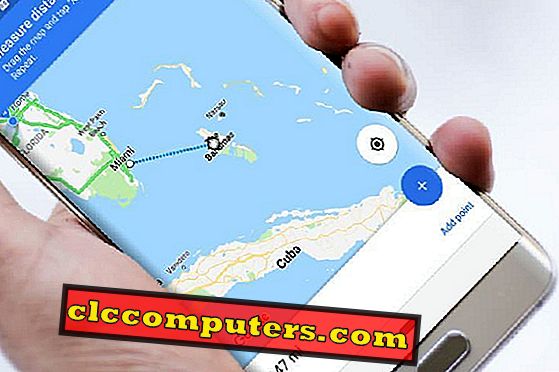คุณเบื่อกับการจำรหัสผ่านมากเกินไปหรือไม่? อุปกรณ์ iOS มีคุณสมบัติที่ดีที่จะช่วยคุณ ด้วยคุณสมบัติป้อนรหัสผ่านอัตโนมัติบน iOS คุณไม่จำเป็นต้องจำชื่อล็อกอินของคุณ แต่ iOS ของคุณจะเลือกชื่อผู้ใช้และป้อนรหัสผ่านโดยอัตโนมัติในขณะที่เข้าสู่เว็บไซต์หรือแอพ
ให้เราค้นหารายละเอียดเพิ่มเติมเกี่ยวกับคุณสมบัติป้อนอัตโนมัติของ iOS บนอุปกรณ์ Apple และดูวิธีใช้งานบน iPhone หรือ iPad ของคุณ
เนื้อหา
- รหัสผ่านถูกเก็บไว้ที่ไหนบน iPhone
- วิธีการเปิด iCloud Keychain
- วิธีตั้งค่าป้อนอัตโนมัติบน iPhone
- วิธีบันทึกรหัสผ่านป้อนอัตโนมัติบน iPhone
- จะค้นหาบัญชีและรหัสผ่านของคุณบน iOS ได้อย่างไร?
- จะเพิ่มบัญชีและรหัสผ่านบน iOS ได้อย่างไร
- วิธีใช้การป้อนอัตโนมัติบน iPhone
- วิธีลบรหัสผ่านป้อนอัตโนมัติบน iPhone
- จะปิดพวงกุญแจ iCloud ได้อย่างไร?
- วิธีปิดการป้อนอัตโนมัติบน iPhone
รหัสผ่านที่เก็บไว้บน iPhone อยู่ที่ไหน
ก่อนที่จะกระโดดไปที่ป้อนอัตโนมัติคุณต้องการทราบว่ารหัสผ่านจะถูกเก็บไว้ที่ไหนใน iPhone ของคุณ ขวา? อุปกรณ์ iOS สามารถเก็บรหัสผ่านของคุณไว้ใน iCloud หรือหน่วยความจำในเครื่องของ iPhone และสิ่งนี้ขึ้นอยู่กับตัวเลือกที่คุณตั้งไว้สำหรับ พวงกุญแจ iCloud
ในการตรวจสอบว่ามีการจัดเก็บรหัสผ่านไว้ที่ไหนไปที่การ ตั้งค่า iPhone> รหัสผ่านและบัญชี> บัญชี iCloud (ภายใต้บัญชี)> Keychain> Keychain> iCloud Keychain หาก iCloud Keychain ปิดอยู่รหัสผ่านจะถูกเก็บไว้ในหน่วยความจำอุปกรณ์ iOS ในเครื่อง
หากพวงกุญแจถูกปิดรหัสผ่านของคุณจะถูกเก็บไว้ใน iPhone ของคุณ และคุณอาจสูญเสียรหัสผ่านของคุณในกรณีที่คุณทำโทรศัพท์หายหรืออัปเกรดเป็นรหัสใหม่ อย่างไรก็ตามหากเปิดใช้งานพวงกุญแจ iOS จะเก็บข้อมูลไว้ใน iCloud เพื่อให้คุณสามารถใช้งานได้ในอุปกรณ์หลายเครื่อง
ไม่ต้องกังวล Apple ไม่สามารถอ่านรหัสผ่านของคุณได้เนื่องจากจะถูกจัดเก็บในรูปแบบที่เข้ารหัส ตราบใดที่คุณเก็บรหัสผ่านที่ปลอดภัยและการรับรองความถูกต้อง 2 ข้อเท็จจริงสำหรับบัญชี iCloud ของคุณขอแนะนำอย่างยิ่งให้ใช้พวงกุญแจ iCloud สำหรับการจัดเก็บรหัสผ่านของคุณ
อ่าน : จะหารหัสผ่านที่บันทึกอัตโนมัติบน Chrome, IE, Safari และ Firefox
วิธีเปิดใช้ iCloud Keychain บน iPhone
คุณเปลี่ยนใจและต้องการเก็บรหัสผ่านบน iCloud แทนหน่วยความจำ iPhone หรือไม่ คุณสามารถเปิดใช้งาน iCloud Keychain ตอนนี้เรามาดูวิธีการเปิดใช้งานพวงกุญแจ iCloud เพื่อเก็บรหัสผ่านของคุณ

- แตะ การตั้งค่า -> ไอคอน ชื่อ / โปรไฟล์ของ คุณ
- แตะที่ iCloud
- เลื่อนลงเพื่อค้นหา Keychain และแตะที่
- สลับตำแหน่งของ iCloud Keychain เป็น ON (คุณจะเห็นสีเขียวบนสวิตช์)
จากช่วงเวลานี้รหัสผ่านที่บันทึกไว้ทั้งหมดของคุณจะถูกซิงค์กับบัญชี iCloud ของคุณ และคุณสามารถใช้พวกมันบนอุปกรณ์ iOS อื่น ๆ เช่น iPad หรือ Mac ได้ตราบใดที่พวกเขาใช้ Apple ID เดียวกัน
วิธีตั้งค่าป้อนอัตโนมัติบน iPhone
โปรดจำไว้เสมอว่า iOS จะไม่เก็บรหัสผ่านของคุณโดยไม่ได้รับความยินยอมจากคุณ ดังนั้นคุณต้องเปิดการตั้งค่าป้อนอัตโนมัติก่อนที่จะพยายามบันทึกรหัสผ่าน

- แตะไอคอน การตั้งค่า บนหน้าจอหลักของคุณ
- แตะตัวเลือก รหัสผ่านและบัญชี จากรายการ
- สลับตำแหน่งของ รหัสผ่านป้อนอัตโนมัติ ไปทางขวา (คุณควรเห็นสีเขียวบนสวิตช์)
- แตะปุ่ม โฮม เพื่อกลับไปที่หน้าจอหลัก
แม้ว่าคุณจะเปิดใช้งานตัวเลือกป้อนอัตโนมัติ แต่ iOS จะขออนุญาตจากคุณในการจัดเก็บรหัสผ่านสำหรับแต่ละเว็บไซต์ / แอป วิธีนี้จะให้ตัวเลือกในการยกเลิกการบันทึกบัญชีธนาคารของคุณหรือรหัสผ่านที่สำคัญอื่น ๆ ใน iCloud
วิธีบันทึกรหัสผ่านป้อนอัตโนมัติบน iPhone
มีสองตัวเลือกในการบันทึกรหัสผ่านป้อนอัตโนมัติบน iPhone คุณสามารถบันทึกรหัสผ่านในพวงกุญแจโดยอัตโนมัติเมื่อ iOS ขอให้คุณบันทึกบน iCloud ในครั้งแรก ตัวเลือกที่สองคือการเพิ่มรหัสผ่านลงใน iPhone ด้วยตนเอง เรามาดูรายละเอียดเพิ่มเติม
รหัสผ่านเข้าสู่ระบบครั้งแรก
เมื่อคุณเข้าสู่เว็บไซต์ใด ๆ เป็นครั้งแรกจาก Safari iOS จะแสดงการแจ้งเตือนแบบป๊อปพร้อมข้อความเช่น“ คุณต้องการบันทึกรหัสผ่านนี้หรือไม่… ” คุณจะเห็นสองปุ่ม บันทึกรหัสผ่าน และ ไม่ใช่ตอนนี้ หากคุณแตะที่ปุ่มบันทึกรหัสผ่านแล้วมันจะเก็บรหัสผ่าน อีกทางเลือกหนึ่งถ้าคุณแตะปุ่มไม่ใช่ตอนนี้ iOS ของคุณจะไม่บันทึกรหัสผ่านของคุณ
หากคุณกำลังสร้างบัญชีใหม่บนเว็บไซต์ใด ๆ และคุณได้เปิดใช้งานพวงกุญแจ iCloud แล้ว iOS จะแสดงรหัสผ่านที่สร้างขึ้นสำหรับการใช้งานบนเว็บไซต์นั้น คุณสามารถใช้หรือคุณสามารถสร้างรหัสผ่านของคุณเองและเก็บไว้
เพิ่มรหัสผ่านด้วยตนเองใน Keychain
คุณลืมรหัสผ่านในระหว่างการเข้าสู่ระบบครั้งแรกหรือไม่? ไม่มีปัญหา. คุณสามารถเพิ่มชื่อผู้ใช้และรหัสผ่านสำหรับเว็บไซต์ใด ๆ ด้วยตนเอง และ iOS จะป้อนรหัสผ่านเหล่านั้นโดยอัตโนมัติเช่นกัน คุณสามารถดูรายละเอียดเพิ่มเติมเกี่ยวกับการเพิ่มรหัสผ่านและบัญชีด้วยตนเองในการเพิ่มบัญชีและรหัสผ่านบน iOS
ค้นหาบัญชีและรหัสผ่านบน iOS ได้อย่างไร
สมมติว่าคุณได้บันทึกรหัสผ่านบางส่วนใน Safari ขณะที่เข้าสู่เว็บไซต์เป็นครั้งแรก และคุณต้องการรับรหัสผ่านนั้นเพื่อป้อนในอุปกรณ์อื่นเช่น Windows PC หรือไม่ คุณจะหารหัสผ่านเหล่านั้นได้จากที่ใด คุณสามารถไปที่การตั้งค่า iPhone และค้นหาแต่ละรหัสผ่านที่จัดเก็บด้วยตนเองในหน่วยความจำอุปกรณ์ iCloud หรือ iOS

- แตะที่ไอคอน การตั้งค่า
- เลื่อนลงและแตะที่ รหัสผ่านและบัญชี จากรายการ
- แตะที่ รหัสผ่านเว็บไซต์และแอพ
- จากนั้นคุณจะเห็นข้อความแจ้งเตือน“ แตะ ID เพื่อดู รหัสผ่านที่ บันทึกไว้ ” พร้อมปุ่ม ยกเลิก ด้านล่างข้อความ
- เมื่อคุณให้การรับรองความถูกต้องโดยใช้ Touch ID ของคุณคุณจะเห็นหน้าจอพร้อมรายชื่อเว็บไซต์และแอพที่คุณได้บันทึกรหัสผ่าน
- เพียงแตะที่ชื่อเว็บไซต์ / แอพเพื่อดูชื่อผู้ใช้และรหัสผ่าน
- แตะปุ่ม หน้าหลัก เพื่อกลับไปที่หน้าจอหลักของคุณ
ในที่สุดรายการรหัสผ่านของคุณจะใหญ่และใช้เวลาพอสมควรในการเลื่อนดูรหัสผ่านทั้งหมด หากคุณมีรายการรหัสผ่านจำนวนมากคุณสามารถใช้แถบค้นหาเพื่อพิมพ์ชื่อเว็บไซต์ / แอพเพื่อดูรหัสผ่านได้อย่างรวดเร็ว
วิธีเพิ่มบัญชีและรหัสผ่านบน iOS
iPhone จะให้ตัวเลือกในการบันทึกรหัสผ่านลงใน Keychain เมื่อคุณใช้ล็อกอินครั้งแรกบนอุปกรณ์ Apple อื่นของ iPhone อย่างไรก็ตามสามารถเพิ่มข้อมูลรับรองการเข้าสู่ระบบด้วยตนเองโดยใช้ขั้นตอนด้านล่างหากคุณลืมที่จะบันทึกรหัสผ่านในระหว่างการเข้าสู่ระบบครั้งแรกของคุณ

- แตะการ ตั้งค่า -> รหัสผ่านและบัญชี
- แตะที่ รหัสผ่านเว็บไซต์และแอพ
- ที่นี่คุณจะเห็นข้อความแจ้งเตือน“ แตะ ID เพื่อดู รหัสผ่านที่ บันทึกไว้ ” พร้อมปุ่ม ยกเลิก ด้านล่างข้อความ
- เมื่อคุณให้การรับรองความถูกต้องโดยใช้ Touch ID ของคุณคุณจะเข้าสู่หน้าจอ รหัสผ่าน
- แตะที่ไอคอน ' + ' ที่ด้านบนขวาใกล้ปุ่มแก้ไข
- ตอนนี้คุณจะเห็นหน้าจอชื่อ เพิ่มรหัสผ่าน กรอกชื่อผู้ใช้รหัสผ่านและเว็บไซต์ที่คุณต้องการบันทึกข้อมูลการเข้าสู่ระบบ
- เมื่อคุณป้อนรายละเอียดทั้งหมดแล้วให้แตะปุ่ม เสร็จสิ้น
- ตอนนี้คุณจะเห็นเว็บไซต์ที่เพิ่มเข้ามาใหม่ในรายการ
ไม่ จำกัด เพียงเว็บไซต์เดียว คุณสามารถทำตามขั้นตอนด้านบนเพื่อเก็บรหัสผ่านสำหรับเว็บไซต์ที่คุณต้องการ
วิธีใช้การป้อนอัตโนมัติบน iPhone
ป้อนอัตโนมัติเป็นคุณสมบัติที่ใช้งานได้สะดวกบนอุปกรณ์ iOS ในการกรอกรหัสผ่านและชื่อผู้ใช้โดยอัตโนมัติจากพวงกุญแจที่เก็บไว้ เราได้เห็นวิธีการเปิดใช้งานคุณสมบัติป้อนอัตโนมัติและบันทึกรหัสผ่าน ตอนนี้เราจะมาดูวิธีการใช้รหัสผ่านอัตโนมัติในเว็บไซต์บางแห่ง
สมมติว่าคุณได้บันทึกข้อมูลรับรองการเข้าสู่ระบบสำหรับเว็บไซต์ Amazon แล้ว
(ไม่เกี่ยวข้องกับแอพ Amazon) ตอนนี้มาดูกันว่าคุณสมบัติการป้อนอัตโนมัติทำงานอย่างไรบนเว็บไซต์ของ Amazon จากภายใน iPhone

- เปิด Safari จากหน้าจอหลักของคุณ
- ป้อน amazon.com ในช่อง URL ของเบราว์เซอร์
- แตะตัวเลือก ลงชื่อเข้าใช้ใน หน้าแรกของอเมซอน
- ตอนนี้คุณจะเห็นการแจ้งเตือน“ เข้าสู่ระบบที่ amazon.com? ที่ด้านล่างของหน้าจอ ด้านล่างคุณจะเห็นสี่เหลี่ยมสีน้ำเงินพร้อมข้อความ“ Use xxx” (xxx เป็นชื่อผู้ใช้ของบัญชี Amazon ของคุณ) และไอคอนแป้นพิมพ์
- แตะที่สี่เหลี่ยมผืนผ้าสีน้ำเงิน จากนั้นระบบจะขอให้คุณตรวจสอบสิทธิ์โดยใช้ Touch ID ของคุณ หลังจากนั้นชื่อผู้ใช้ของคุณจะถูกแทรกลงในช่อง
- ในทำนองเดียวกันแตะไอคอนแป้นพิมพ์และดำเนินการตรวจสอบสิทธิ์เพื่อใส่รหัสผ่านของคุณ
แค่นั้นแหละ. ตอนนี้คุณได้ลงชื่อเข้าใช้บัญชี Amazon ของคุณเรียบร้อยแล้วโดยใช้คุณสมบัติป้อนรหัสผ่านอัตโนมัติ คุณลักษณะนี้สะดวกมากและคุณไม่จำเป็นต้องป้อนชื่อผู้ใช้หรือรหัสผ่านด้วยตนเองตลอดเวลาเมื่อคุณเข้าสู่เว็บไซต์ใด ๆ บน iPhone หรือ iPad
วิธีลบรหัสผ่านอัตโนมัติบน iPhone
คุณบันทึกรหัสผ่านบัญชีธนาคารของคุณบน iCloud โดยบังเอิญหรือไม่? Apple กำลังเสนอการตรวจสอบ 2 ข้อเท็จจริงและมาตรการรักษาความปลอดภัยทั้งหมดเพื่อปกป้องข้อมูลของคุณใน iCloud อย่างไรก็ตามเราไม่สามารถเชื่อถือ iCloud ได้ 100% สมมติว่าคุณต้องการลบรหัสผ่านที่บันทึกไว้สำหรับบางเว็บไซต์ / แอพเฉพาะจาก iPhone ของคุณ คุณสามารถทำได้ด้วยเพียงไม่กี่ขั้นตอนและกระบวนการค่อนข้างตรงไปตรงมา

- แตะการ ตั้งค่า -> รหัสผ่านและบัญชี
- แตะที่ รหัสผ่านเว็บไซต์และแอพ
- ที่นี่คุณจะเห็นข้อความแจ้งเตือน“ แตะ ID เพื่อดู รหัสผ่านที่ บันทึกไว้ ” พร้อมปุ่ม ยกเลิก ด้านล่างข้อความ
- เมื่อคุณให้การรับรองความถูกต้องโดยใช้ Touch ID ของคุณคุณจะเข้าสู่หน้าจอ รหัสผ่าน แตะปุ่ม แก้ไขที่ อยู่ด้านบนขวา
- ตอนนี้คุณจะเห็นวงกลมเล็ก ๆ ทางด้านซ้ายของแต่ละเว็บไซต์ / แอพ แตะที่วงกลมที่เกี่ยวข้องที่คุณต้องการลบรหัสผ่าน (สีของวงกลมจะเปลี่ยนเป็นสีน้ำเงินและมีเห็บปรากฏอยู่ในนั้น)
- ทำซ้ำขั้นตอนข้างต้นสำหรับรหัสผ่านทั้งหมดที่คุณต้องการลบ
- แตะปุ่ม ลบ ที่ด้านบนซ้าย
- ตอนนี้คุณจะเห็นข้อความยืนยัน“ คุณแน่ใจว่าต้องการลบรหัสผ่านที่เลือกหรือไม่” ด้วยปุ่มสองปุ่ม ลบ และ ยกเลิก ไปข้างหน้าและแตะปุ่มลบเพื่อลบรหัสผ่านที่บันทึกไว้
ตอนนี้รหัสผ่านที่ถูกลบจะไม่สามารถใช้งานได้บน iPhone หรือพวงกุญแจ iCloud ของคุณอีกต่อไป โปรดตรวจสอบให้แน่ใจว่าคุณเก็บรหัสผ่านที่สำคัญไว้ที่อื่นหากคุณไม่เชื่อถือ iCloud อีกต่อไป
วิธีปิด iCloud Keychain
ในกรณีที่หากคุณไม่ต้องการจัดเก็บรหัสผ่านใด ๆ บน iCloud คุณสามารถปิดใช้งานตัวเลือกนั้นได้โดยทำตามขั้นตอนด้านล่าง

- แตะ การตั้งค่า -> ไอคอน ชื่อ / โปรไฟล์ของ คุณ
- แตะที่ iCloud
- เลื่อนลงเพื่อค้นหา Keychain และแตะที่
- สลับตำแหน่งของ iCloud Keychain ทางซ้าย (คุณจะไม่เห็นสีเขียวบนสวิตช์อีกต่อไป)
- ตอนนี้คุณจะเห็นข้อความ“ ปิดการป้อนอัตโนมัติ Safari หรือไม่” ด้วยสองตัวเลือก หากคุณแตะ ลบจาก iPhone ของฉัน รหัสผ่านทั้งหมดของคุณจะถูกลบออกจาก iPhone อีกทางหนึ่งถ้าคุณแตะ Keep บน iPhone รหัสผ่านของคุณจะถูกเก็บไว้ใน iPhone อย่างไรก็ตามจะถูกลบออกจากบัญชี iCloud ของคุณ
ตอนนี้คุณไม่มีรหัสผ่านของคุณใน iCloud อีกต่อไปและจะไม่ขอให้คุณบันทึกรหัสผ่านในบัญชี iCloud
วิธีปิดการป้อนอัตโนมัติบน iPhone
คุณไม่ต้องการใช้ตัวเลือกป้อนรหัสผ่านอัตโนมัติอีกต่อไปใช่ไหม ไม่มีปัญหา. คุณสามารถเปิดคุณสมบัติป้อนอัตโนมัติบน iPhone ได้อย่างง่ายดาย
- แตะ การตั้งค่า -> รหัสผ่านและบัญชี
- สลับตำแหน่งของการ ป้อนรหัสผ่านอัตโนมัติ ไปที่ปิด (คุณจะไม่เห็นสีเขียวบนสวิตช์อีกต่อไป)
อย่าลืมว่าการปิดตัวเลือกป้อนอัตโนมัติจะไม่ลบรหัสผ่านที่คุณบันทึกไว้ และคุณต้องทำด้วยตนเองเท่านั้น อย่างไรก็ตามหากตั้งค่าป้อนอัตโนมัติเป็นปิด Safari จะไม่แสดงตัวเลือกให้คุณบันทึกรหัสผ่าน
อ่าน : วิธีหยุดการบันทึกรหัสผ่านโดยอัตโนมัติใน Chrome, IE, Firefox และ Safari
หมายเหตุของบรรณาธิการ: คุณมีปัญหาในการตั้งค่ารหัสผ่านป้อนอัตโนมัติบน iPhone ของคุณหรือไม่? โปรดอย่าลังเลที่จะถามคำถามของคุณในความคิดเห็น
รหัสผ่านป้อนอัตโนมัติจะมีประโยชน์หากคุณต้องการจัดการชื่อผู้ใช้และรหัสผ่านจำนวนมากเป็นประจำ คุณสามารถหลีกเลี่ยงความยุ่งยากทั้งหมดในการพิมพ์ชื่อผู้ใช้และรหัสผ่านบนเว็บไซต์ อย่างไรก็ตามคุณต้องคิดสองครั้งถ้าคุณตัดสินใจที่จะบันทึกรหัสผ่านที่เป็นความลับสูงใน iPhone หรือบัญชี iCloud ของคุณ