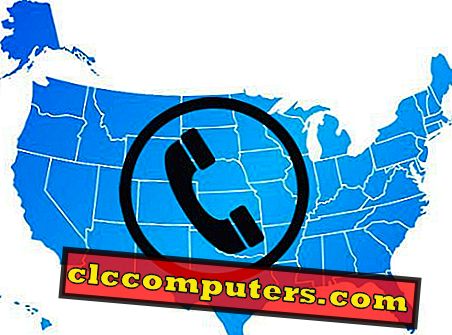ผู้ใช้ iPhone หากคุณกำลังใช้ iPhone เป็นสมาร์ทโฟนหลักของคุณ แต่วางแผนที่จะเปลี่ยนไปใช้ Android ไม่ว่าด้วยเหตุผลใดก็ตามการเปลี่ยนผู้ติดต่อ iPhone เหล่านั้นทั้งหมดควรเป็นสิ่งที่สำคัญที่สุดของคุณ เนื่องจาก Android เป็นระบบปฏิบัติการมือถือของ Google คุณควร ถ่ายโอนรายชื่อผู้ติดต่อ iPhone ไปยังบัญชี Google
ในทำนองเดียวกันหากคุณเป็นเจ้าของ Google Home คุณควรตื่นเต้นกับ คุณสมบัติการโทรแฮนด์ฟรีของ Google Home Google Home ควรเปิดใช้คุณสมบัติการโทรฟรีที่สมบูรณ์แบบไปยังสหรัฐอเมริกาและแคนาดา เพื่อใช้ประโยชน์จากคุณสมบัติการโทรฟรีนี้คุณจะต้องใช้ประโยชน์จากที่อยู่ติดต่อของ Google หากคุณไม่มีรายชื่อติดต่อในบัญชี Google คุณควรพิจารณาโอนย้ายผู้ติดต่อทางโทรศัพท์ไปยังบัญชี Google ของคุณทันที
ถ้าคุณสับสนเกี่ยวกับวิธีการทำสิ่งนี้โดยไม่ประสบปัญหาเช่นการสูญเสียรายชื่อผู้ติดต่อของคุณหยุดกังวลเพราะเราจะทำสิ่งที่เราทำได้ดีที่สุดและนั่นก็ไม่ใช่เรื่องอื่นนอกจากการช่วยเหลือคุณ ดังนั้นโดยไม่มีความกังวลใจเพิ่มเติมลองมาดูรายละเอียดวิธีการ ถ่ายโอนและซิงค์ผู้ติดต่อ iPhone กับ Google
โอนย้ายผู้ติดต่อจาก iCloud ไปยัง Google
ก่อนอื่นคุณต้องแน่ใจว่ารายชื่อติดต่อในโทรศัพท์ของคุณถูกเก็บไว้ใน iCloud ในการตรวจสอบสิ่งนี้เพียง ไปที่การ ตั้งค่า บน iPhone ของคุณและปัดลงเพื่อแสดงแถบการค้นหา ตอนนี้ พิมพ์ iCloud ในแถบค้นหา และตรวจสอบให้แน่ใจว่าเปิดใช้งานการซิงค์สำหรับผู้ติดต่อหากไม่ให้เปิดรายชื่อ iPhone โดยเลื่อนแถบเลื่อน

เมื่อเปิดใช้งานผู้ติดต่อ iPhone ให้ตรงไปที่เว็บไซต์ iCloud บนคอมพิวเตอร์ของคุณแล้วลงชื่อเข้าใช้ด้วย Apple ID ของคุณแล้วไปที่ส่วน ผู้ติดต่อ

ตอนนี้คุณต้องส่งออกผู้ติดต่อทั้งหมดในบัญชี iCloud ของคุณ ในการทำเช่นนี้คลิกที่ ไอคอนรูปเฟือง ที่ด้านล่างซ้ายของเมนู เมื่อเสร็จแล้วให้คลิกที่เลือกทั้งหมดหากคุณต้องการส่งออกที่อยู่ติดต่อทั้งหมด ตอนนี้คลิกที่ ส่งออก vCard เพื่อดาวน์โหลดผู้ติดต่อทั้งหมดไปยังคอมพิวเตอร์ของคุณในรูปแบบไฟล์ vCard

เมื่อย้ายไปยังอีกด้านหนึ่งคุณจะต้องตรงไปที่เว็บไซต์ Google Contacts และลงชื่อเข้าใช้ด้วยบัญชี Google ของคุณ เมื่อคุณเข้ามาแล้วให้คลิกที่ตัวเลือก นำเข้าที่ อยู่ในบานหน้าต่างด้านซ้ายและเมื่อป๊อปอัปปรากฏขึ้นบนหน้าจอให้เลือก ไฟล์ CSV หรือ vCard

ตอนนี้คุณจะถูกขอให้เยี่ยมชมเว็บไซต์เวอร์ชันเก่าเพื่อดำเนินการขั้นตอนต่อไป เมื่อคุณเปลี่ยนเส้นทางแล้วให้คลิกที่ตำแหน่ง อื่น ๆ ที่ อยู่ด้านล่างแถบค้นหาแล้วเลือก นำเข้า

เมื่อป๊อปอัปปรากฏขึ้นบนหน้าจอของคุณคุณสามารถคลิก เลือกไฟล์ จากนั้นเรียกดูไฟล์ vCard ที่ต้องการบนพีซีของคุณ คุณต้องเลือกไฟล์ vCard ที่คุณเพิ่งดาวน์โหลดจากเว็บไซต์ iCloud และคลิกที่ นำเข้า เพื่อดำเนินการต่อ

นั่นคือกระบวนการทั้งหมด ที่อยู่ติดต่อ iPhone ทั้งหมดของคุณจะถูกบันทึกใน Google ด้วยเช่นกัน เมื่อคุณซื้อสมาร์ทโฟน Android ใหม่และลงชื่อเข้าใช้ด้วยบัญชี Google ของคุณและการซิงค์รายชื่อจะเปิดใช้งานตามค่าเริ่มต้นรายชื่อทั้งหมดของคุณจะปรากฏบนอุปกรณ์ Android ของคุณโดยอัตโนมัติเช่นกัน
วิธีอื่น: แอพซิงค์รายชื่อ iPhone สำหรับ iOS
เคล็ดลับทางเทคนิคของเรามุ่งมั่นที่จะให้คุณมีตัวเลือกหลายอย่างเพื่อให้งานเสร็จและนั่นคือสาเหตุที่เราตัดสินใจรวมวิธีการทางเลือกนี้ จริงๆแล้วมันง่ายกว่าเครื่องแรกมากและมันจะเหมาะกับทุกคนที่ไม่มีคอมพิวเตอร์ในมือ
ตรงไปที่ App Store และดาวน์โหลด Contacts Sync App สำหรับ iPhone ของคุณ เมื่อติดตั้งแล้วให้ไปที่ส่วนการ ซิงค์ ของแอปพลิเคชัน ซิงค์ผู้ติดต่อจะแจ้งให้คุณลงชื่อเข้าใช้บัญชี Google ที่คุณต้องการซิงค์รายชื่อของคุณด้วย เมื่อเสร็จแล้วให้แตะที่ รายชื่อ iCloud -> Gmail

เพียงเท่านี้แอพจะเริ่มซิงค์รายชื่อทั้งหมด อย่างไรก็ตามแอปเวอร์ชันฟรีให้คุณซิงค์ได้สูงสุด 40 รายชื่อ หากคุณมีมากกว่านั้นคุณจะต้องซื้อสินค้าภายในแอพ $ 4 เพื่อซิงค์รายชื่อติดต่อให้มากที่สุดเท่าที่คุณต้องการ ถ้าคุณต้องการวิธีที่ง่ายกว่ามากในการถ่ายโอนรายชื่อ iPhone ทั้งหมดไปยัง Google คุณจะต้องจ่ายค่าใช้จ่าย
การตั้งค่ารายชื่อติดต่อ iPhone แบบเรียลไทม์ด้วย Gmail
สำหรับผู้ที่ยังวางแผนที่จะใช้ iPhone เป็นอุปกรณ์รองคุณต้องเก็บรายชื่อที่เพิ่งโอนไปยัง Google ให้ตรงกับ iPhone ของคุณ เราจะทำอย่างนั้นดังนั้นไม่ว่าจะมีที่อยู่ติดต่อใหม่กี่บัญชีในบัญชี Google ของคุณผู้ติดต่อเหล่านั้นจะถูกซิงค์กับ iPhone ของคุณ เพียงทำตามขั้นตอนด้านล่างเพื่อตั้งค่านี้โดยไม่ต้องยุ่งยาก
ไปที่ การตั้งค่า บน iPhone ของคุณเข้าสู่ส่วน บัญชีและรหัสผ่าน แล้วแตะที่ Gmail

ตอนนี้ เปิดใช้งานการซิงค์ผู้ติดต่อ สำหรับบัญชี Gmail ของคุณโดยการเลื่อนแถบเลื่อน

เมื่อเสร็จแล้วคุณจะต้องเข้าสู่การตั้งค่าอุปกรณ์อีกครั้ง ตอนนี้ไปที่การตั้งค่า ผู้ติดต่อ และแจ้งให้ทราบว่า บัญชีเริ่มต้น ถูกตั้งค่าเป็น iCloud

เราจะต้องเปลี่ยนตำแหน่งเริ่มต้นนี้เนื่องจากเราต้องการตั้งค่าการซิงค์แบบเรียลไทม์กับ Gmail ไม่ใช่ iCloud เพื่อให้เสร็จสมบูรณ์ให้แตะ บัญชีเริ่มต้น และเลือกตัวเลือก Gmail

นั่นคือทุกอย่างสวยมาก ตอนนี้คุณจะสังเกตเห็นว่าผู้ติดต่อใหม่ทั้งหมดที่เพิ่มลงในบัญชี Google ของคุณจะถูกซิงค์กับ iPhone ของคุณด้วยการซิงค์แบบเรียลไทม์
ใช้ Google เพื่อเก็บข้อมูลผู้ติดต่อ iPhone ของคุณทั้งหมด
ด้วยขั้นตอนทั้งหมดที่เราได้กล่าวถึงข้างต้นเราสามารถปล่อย iCloud อย่างสมบูรณ์เพื่อจัดเก็บรายชื่อผู้ติดต่อของคุณโดยเฉพาะหลังจากที่คุณโอนทุก ๆ รายการไปยังบัญชี Google ของคุณ ไม่ว่าคุณวางแผนที่จะเก็บ iPhone ไว้หรือไม่ก็ตามคุณสามารถใช้ Google เพื่อให้ที่ติดต่อส่วนตัวทั้งหมดของคุณซิงค์กับอุปกรณ์ของคุณ หากคุณวางแผนที่จะใช้ประโยชน์จาก คุณสมบัติการโทรแฮนด์ฟรีที่ กำลังจะมาถึง ในหน้าแรกของ Google หรือคุณวางแผนที่จะซื้อสมาร์ทโฟน Android ใหม่รายชื่อ Google นั้นจำเป็นอย่างยิ่ง ดังนั้นคุณได้ทำการเปลี่ยนจาก iCloud เป็น Google สำหรับที่เก็บข้อมูลผู้ติดต่อโดยทำตามขั้นตอนของเราหรือไม่ แจ้งให้เราทราบถึงขั้นตอนการดำเนินการโดยส่งความคิดเห็นของคุณในส่วนความคิดเห็นด้านล่าง