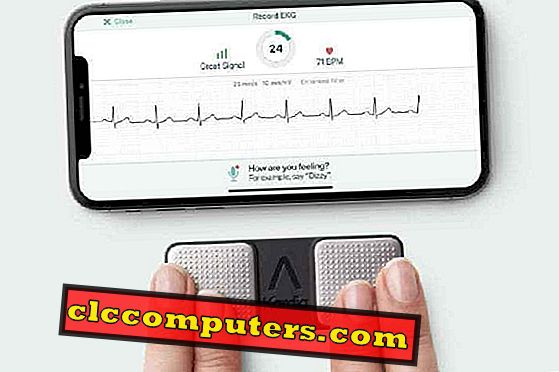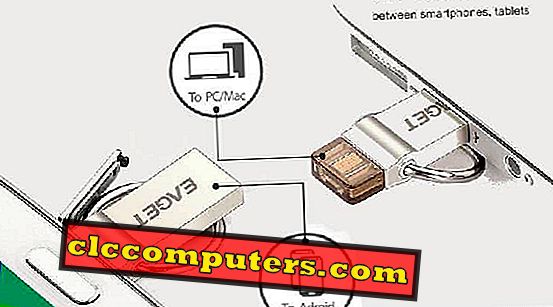ไม่ว่าคุณจะใช้ระบบปฏิบัติการใดการติดตั้งหรือถอนการติดตั้งแอพเป็นหนึ่งในฟังก์ชั่นพื้นฐานที่สุดที่คุณจะใช้บ่อยกว่าไม่ บน Linux และ Ubuntu กระบวนการถอนการติดตั้งนั้นค่อนข้างง่าย อย่างไรก็ตามมีหลายวิธีในการติดตั้งและถอนการติดตั้งแอพ บางครั้งแอพจะมีให้สำหรับการติดตั้งด้วยวิธีเฉพาะเท่านั้น
ที่นี่ในคู่มือเริ่มต้นแปลก ๆ เราจะนำเสนอวิธีการต่าง ๆ ในการติดตั้งและถอนการติดตั้งแอปบน Ubuntu
วิธีการติดตั้งและถอนการติดตั้งแอพบน Ubuntu
Software Center เป็นแอพสโตร์บน Ubuntu ยกเว้นแอพเกือบทั้งหมดที่ติดตั้งได้ฟรี สภาพแวดล้อม Linux บนเดสก์ท็อปส่วนใหญ่มีการใช้งานบนอินเตอร์เฟสและมีชื่อแตกต่างกันไป ตัวอย่างเช่น Ubuntu เคยเรียกมันว่า Ubuntu Software Center ตอนนี้ Ubuntu ใช้ GNOME มันเรียกว่าศูนย์ซอฟต์แวร์ บนเดสก์ท็อป KDE พลาสมาเรียกว่า Discover และมีส่วนต่อประสานที่แตกต่างกันโดยสิ้นเชิง

สิ่งที่ยังคงพบได้ทั่วไปในสิ่งเหล่านั้นคือแบ็กเอนด์ซึ่งเป็นที่เก็บที่จัดเก็บแพ็กเกจทั้งหมด Software Center ช่วยให้ผู้ใช้สามารถใช้งานอินเทอร์เฟซที่ใช้งานง่ายเพื่อเข้าถึงคลังเก็บ Ubuntu เรียกดูและติดตั้งแพคเกจแอปพลิเคชัน สิ่งนี้สอดคล้องกับการทำงานของลีนุกซ์มากที่สุด เกือบทุกอย่างทำได้จริงผ่านทางบรรทัดคำสั่ง แต่มีหลายสิ่งที่สามารถทำได้ผ่านทาง GUI
ติดตั้งแอพบน Ubuntu
แอพส่วนใหญ่สำหรับ Ubuntu ฟรีและคุณสามารถค้นหาได้อย่างง่ายดายจาก Software Center คุณต้องไปที่ Software Center เพื่อค้นหาแอพที่คุณต้องการ

คุณสามารถค้นหา Software Center ได้อย่างง่ายดายโดยกดปุ่ม Windows และพิมพ์ชื่อเพื่อค้นหา โดยปกติแล้ว Ubuntu จะมีการปักหมุดศูนย์ซอฟต์แวร์ไว้ที่ Dock โดยค่าเริ่มต้นเช่นกัน

คุณสามารถเรียกดูผ่าน Software Center หรือค้นหาแอพเฉพาะ เมื่อคุณพบแอพที่คุณต้องการติดตั้งให้คลิกที่แอปเพื่อเข้าถึงหน้าคำอธิบาย ในหน้านี้คุณจะพบปุ่ม ติดตั้ง พร้อมกับคำอธิบายการจัดอันดับรูปภาพและอื่น ๆ

ในการติดตั้งแอพให้คลิกที่ปุ่มติดตั้งใส่รหัสผ่านของคุณแล้วรอ แอพจะถูกดาวน์โหลดและติดตั้ง
ถอนการติดตั้งแอพบน Ubuntu
ดังที่เรากล่าวไว้ก่อนหน้าเช่นการใช้ Software Center เพื่อติดตั้งแอพคุณสามารถใช้สิ่งเดียวกันเพื่อถอนการติดตั้งแอพ

ศูนย์ซอฟต์แวร์มีแท็บสามแท็บอยู่ด้านบน: ทั้งหมด ติดตั้ง และ อัปเดต สิ่งที่คุณจะพบภายใต้พวกเขาค่อนข้างอธิบายตนเอง ดังนั้นภายใต้แท็บที่ ติดตั้ง คุณจะมีแอพที่ติดตั้งทั้งหมดบนอุปกรณ์ของคุณโดยไม่คำนึงถึงแหล่งที่มาของการติดตั้ง

ในการลบแอพคุณสามารถคลิกที่ปุ่ม ลบ ถัดจากแอพหรือคลิกที่รายชื่อแอพเพื่อดูรายละเอียดเกี่ยวกับแอพจากนั้นคลิกที่ปุ่ม ลบ ในหน้านั้น คุณจะถูกขอให้ป้อนรหัสผ่านอีกครั้ง

เมื่อถอนการติดตั้งแอพคุณจะเห็นปุ่ม ติดตั้ง อีกครั้งซึ่งคุณสามารถใช้ในกรณีที่คุณต้องการติดตั้งใหม่
ติดตั้งและถอนการติดตั้งแพ็คเกจ Debian
เช่นเดียวกับแอพ Android ที่มีการแจกจ่ายเป็นแพคเกจ APK โปรแกรม Windows จะถูกกระจายเป็นไฟล์ exe บน Ubuntu คุณมีแพ็คเกจ Debian ที่มีนามสกุล . deb จริง ๆ แล้ว Ubuntu นั้นใช้พื้นฐานของลินุกซ์ดิสทรือื่น ๆ ที่เรียกว่า Debian ดังนั้นแพ็คเกจที่สามารถติดตั้งได้บน Debian ก็สามารถใช้งานได้กับ Ubuntu การติดตั้งแพ็คเกจ Debian นั้นง่ายกว่าการติดตั้ง exe บน Windows คุณสามารถค้นหาแพ็คเกจ Debian มากมายบนอินเทอร์เน็ต สำหรับตัวอย่างนี้เรามาใช้ Chrome กัน คุณสามารถรับแพ็คเกจ Debian ได้โดยคลิกที่ปุ่มดาวน์โหลดบนเว็บไซต์ Chrome

เมื่อคุณดับเบิลคลิกที่ไฟล์ . deb ที่ ดาวน์โหลดมามันจะเปิดขึ้นพร้อมกับตัวติดตั้งแพกเกจที่คุณใช้เป็นค่าเริ่มต้น บน Ubuntu นี่คือ Software Center คุณจะได้รับปุ่ม ติดตั้ง เดิมอีกครั้งการคลิกซึ่งจะให้คุณป้อนรหัสผ่าน เมื่อคุณทำเช่นนั้นแอพจะถูกติดตั้ง

คุณจะเห็นปุ่ม ลบ แทนปุ่ม ติดตั้ง หากคุณต้องการถอนการติดตั้งในภายหลังคุณจะพบมันในรายการแอพที่ติดตั้งไว้กับทุกแอพอื่น ๆ ใน Software Center
เคล็ดลับด่วน: เปิดใช้งานที่เก็บ Canonical Partner
ตามค่าเริ่มต้นที่เก็บ Ubuntu มีแอปพลิเคชั่นจำนวนมาก แต่บางครั้งอาจไม่เพียงพอ Canonical ยังมีที่เก็บข้อมูลอีกอันสำหรับแอพที่เป็นกรรมสิทธิ์ของหุ้นส่วนและนักพัฒนาบุคคลที่สาม หากคุณเปิดใช้งานที่เก็บข้อมูลนี้คุณสามารถติดตั้งแอพได้มากขึ้นจาก Software Center เช่น Skype

หากต้องการเปิดใช้งานให้ค้นหาและเปิดใช้ ซอฟต์แวร์และการอัปเดต ไปที่แท็บ ซอฟต์แวร์อื่น ๆ เปิดใช้งาน พันธมิตร Canonical ป้อนรหัสผ่านของคุณเมื่อถูกถามและปล่อยให้แหล่งที่มาของซอฟต์แวร์โหลดซ้ำ
ติดตั้งและถอนการติดตั้งแอพบน Ubuntu ผ่านทางบรรทัดคำสั่ง
หากคุณค้นหาซอฟต์แวร์เพื่อติดตั้งบน Ubuntu ออนไลน์คุณจะต้องพบเว็บไซต์ที่ให้คำสั่งในการใช้งานเช่น sudo apt install package_name นี่เป็นสิ่งที่เกิดขึ้นเมื่อคุณคลิกที่ปุ่มติดตั้งในศูนย์ซอฟต์แวร์ กล่าวอีกนัยหนึ่งคำสั่งนี้เป็นบรรทัดคำสั่งเทียบเท่ากับการคลิกปุ่มติดตั้งในศูนย์ซอฟต์แวร์
ติดตั้งและถอนการติดตั้งจากพื้นที่เก็บข้อมูล
คำสั่งดังกล่าวข้างต้นนั้นเป็นพื้นเมื่อใดก็ตามที่คุณต้องการติดตั้งแพคเกจแอปผ่านบรรทัดคำสั่ง ส่วน sudo ให้สิทธิ์รูทหรือผู้ดูแลระบบในขณะที่ส่วน apt (หรือ apt-get หากคุณใช้ Ubuntu รุ่นเก่า) เป็นเครื่องมือบรรทัดคำสั่งในการติดตั้งแพคเกจ ชื่อแพ็คเกจไม่เหมือนกับชื่อของแอปพลิเคชันซึ่งเป็นสาเหตุที่คุณต้องรู้จักชื่อแพ็คเกจก่อนจึงจะสามารถติดตั้งได้
ยกตัวอย่าง VLC Media player ในการติดตั้ง VLC คุณสามารถเปิด Terminal และป้อนคำสั่งต่อไปนี้ตามด้วยรหัสผ่านของคุณ
sudo apt ติดตั้ง vlc

หากต้องการถอนการติดตั้งแพ็กเกจให้แทนที่การ ติดตั้ง ในคำสั่งด้านบนด้วยการ ลบ ดังนั้นคำสั่งในการถอนการติดตั้ง VLC media player น่าจะเป็นแบบนี้
sudo apt ลบ vlc
ข้อมูลที่คล้ายกันจะถูกนำเสนอให้คุณทราบเกี่ยวกับแพ็คเกจที่จะถูกลบและขนาดรวมหลังจากคุณป้อนรหัสผ่าน ป้อน Y เพื่อดำเนินการถอนการติดตั้งต่อไป
ติดตั้งและถอนการติดตั้งจาก PPA
PPA หรือคลังเก็บแพคเกจส่วนตัวเป็นหนึ่งในหลาย ๆ วิธีที่ผู้พัฒนาให้แอพของพวกเขาบน Linux และ Ubuntu เหล่านี้เป็นแหล่งเก็บข้อมูลส่วนตัวของนักพัฒนา เช่นเดียวกับที่เก็บของ Ubuntu ที่มีแพคเกจซอฟต์แวร์จำนวนมากที่ได้รับการอนุมัติจาก Canonical, PPA มีแพ็คเกจจากนักพัฒนาซอฟต์แวร์ PPAs มอบวิธีที่ง่ายกว่าในการติดตั้งแพ็กเกจและอัปเดตอยู่เสมอเนื่องจากการได้รับการอนุมัติจาก Canonical เป็นกระบวนการที่ใช้เวลานานและนักพัฒนาบางคนก็ข้ามมันไป
คุณสามารถเพิ่ม PPA ลงในระบบของคุณแล้วติดตั้งชุดซอฟต์แวร์ที่รวมอยู่ในนั้น ข้อได้เปรียบที่นี่คือแอพของคุณจะได้รับการอัปเดตกับระบบของคุณไม่เหมือนแอพของ บริษัท อื่นที่คุณติดตั้งบน Windows ซึ่งจะต้องเรียกใช้การตรวจสอบอัปเดตของตัวเอง
- หากต้องการเพิ่ม PPA คุณสามารถเรียกใช้คำสั่งต่อไปนี้ในเทอร์มินัล
sudo add-apt-repository ppa: ppa_name
Ubuntu 18.04 ขึ้นไปอัปเดตระบบโดยอัตโนมัติเมื่อมีการเพิ่ม PPA ดังนั้นคำสั่ง update ไม่จำเป็น สำหรับ Ubuntu รุ่นเก่าคุณจะต้องเรียกใช้คำสั่ง update ด้วยตนเอง
sudo apt-get update
และเมื่อทำเสร็จแล้วคุณสามารถป้อนคำสั่งเพื่อติดตั้งแพ็คเกจที่คุณสนใจ
sudo apt-get install package_name
- ตัวอย่างเช่นลองติดตั้ง Peek ซึ่งเป็นเครื่องมือบันทึกหน้าจอที่ค่อนข้างง่าย
sudo add-apt-repository ppa: peek-Developers / เสถียร sudo apt-get update sudo apt-get install peek
- หากต้องการถอนการติดตั้งแพคเกจนี้คำสั่งถอนการติดตั้งจะค่อนข้างเหมือนเดิม
sudo apt-get peek ถอนการติดตั้ง
PPA สามารถลบออกได้ด้วยคำสั่งนี้
sudo add-apt-repository - ลบ ppa: peek-Developers / เสถียร
ติดตั้งและถอนการติดตั้งแพ็คเกจ Debian
แพคเกจ Debian สามารถติดตั้งได้โดยใช้บรรทัดคำสั่งและบางครั้งอาจเป็นวิธีเดียวที่คุณสามารถติดตั้งแพคเกจ Debian ได้หากมีการพึ่งพาแบบไม่แน่นอน
- ในการติดตั้งแพ็คเกจคุณเพียงแค่เรียกใช้คำสั่งต่อไปนี้ในเทอร์มินัล
sudo dpkg -i / absolute / path / to / package-file-name.deb
สมมติว่าเราต้องการติดตั้งแพคเกจ Chrome Debian ก่อนหน้านี้โดยใช้บรรทัดคำสั่งและไฟล์จะถูกเก็บไว้ในโฟลเดอร์ดาวน์โหลดในไดเรกทอรีหน้าแรก คำสั่งที่ใช้จะเป็นแบบนี้
sudo dpkg -i / home / mashtips / ดาวน์โหลด / google-chrome-stable_current_amd64.deb
- ในกรณีของการพึ่งพาแบบ unmet ให้รันคำสั่งนี้เช่นกัน
sudo apt-get install -f
- หากต้องการถอนการติดตั้งให้เรียกใช้คำสั่งที่ระบุด้านล่าง
sudo dpkg - ลบชื่อแพ็คเกจ
โปรดทราบว่าชื่อแพ็กเกจของแอพที่ติดตั้งนั้นไม่เหมือนกับชื่อของไฟล์ Debian ที่คุณดาวน์โหลด คุณสามารถดูรายการแพ็คเกจทั้งหมดที่ติดตั้งบนระบบของคุณโดยใช้คำสั่งต่อไปนี้
รายการ sudo apt - ติดตั้งแล้ว
วิธีอื่น ๆ ในการติดตั้งแอพใน Ubuntu
หากคุณคิดว่าเป็นสิ่งที่คุณไม่ผิด จริง ๆ แล้วมีวิธีอื่นอีกสองสามวิธีในการติดตั้งแอปบน Ubuntu หรือ Linux โดยทั่วไป หนึ่งในวิธีคือการติดตั้งแอพจากซอร์สโค้ดของมันสามารถทำได้เฉพาะในกรณีของซอฟต์แวร์โอเพนซอร์ส อย่างไรก็ตามเราไม่แนะนำสำหรับผู้ใช้ทั่วไปเพราะน่าเบื่อและมีปัญหาและบ่อยกว่าไม่คุ้มค่า
นอกจากนี้คุณยังสามารถติดตั้งแพ็คเกจ Snap, Flatpaks, รูปภาพแอพ, โปรแกรมที่ใช้ Python ได้ด้วย pip และอื่น ๆ วิธีการเหล่านี้ไม่ค่อยได้รับความนิยมและต้องการคู่มือแยกต่างหาก