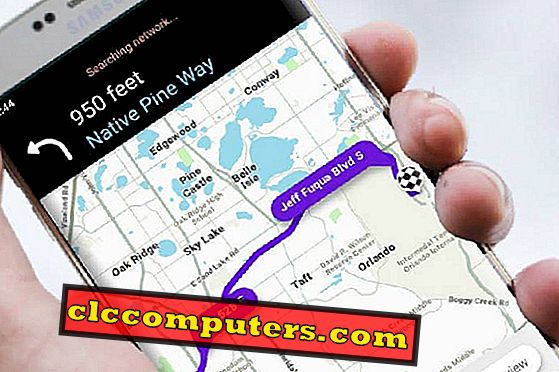ไดรฟ์ปากกามีประโยชน์อย่างมากในการจัดเก็บและขนส่งข้อมูลในหลาย ๆ สถานการณ์ หลังจากใช้เพื่อวัตถุประสงค์บางอย่างเราอาจเห็นว่าความจุของ USB ลดลงจนเหลือน้อยที่สุดในช่วงไม่กี่ MB USB Space นี้สามารถกู้คืนได้ใน Windows โดยไม่ต้องติดตั้ง Formatting Utility ใด ๆ
นี่เป็นกระบวนการที่มีหลายขั้นตอนและต้องการความสนใจในขณะที่การกู้คืนพื้นที่ว่างในไดรฟ์ USB ที่นี่เราจะดูวิธีการกู้คืนพื้นที่ที่หายไปในไดรฟ์ปากกาด้วยตัวอย่างของไดรฟ์ปากกา 16GB โดยใช้ Windows 10
เหตุผลในการลดพื้นที่บนไดรฟ์ USB
หากไดรฟ์ปากกาสูญเสียพื้นที่หลังจากการใช้งานแอพพลิเคชั่นบางอย่างเท่านั้นก็สามารถกู้คืนได้อย่างง่ายดาย ตัวอย่างเช่นไดรฟ์ปากกา 16GB หลังจากใช้สำหรับบันทึกในกล่องรับสัญญาณอาจมีขนาด ~ 200MB ในขณะที่ใช้พีซี Windows ส่วนใหญ่สถานการณ์นี้เกิดขึ้นระหว่างการฟอร์แมตไดรฟ์ปากกาใหม่ตามอุปกรณ์ที่เราใช้
ที่นี่ตัวบันทึก STB ทำงานกับ Linux หรือระบบปฏิบัติการที่คล้ายกันเพื่อให้ใช้ Pen Drive ซึ่งจะทำการฟอร์แมตไดรฟ์ตามระบบไฟล์ หลังจากนั้นหากคุณเสียบ Pen Drive นั้นลงในพีซี Windows แล้วจะมีการจัดรูปแบบไปยังพื้นที่ว่างที่เหลือสำหรับระบบไฟล์ Windows ในที่สุดสิ่งนี้จะปรากฏขึ้นเนื่องจากสูญเสียพื้นที่ใน Pen Drive หลังจากมีการใช้งานพิเศษ สามารถกู้คืนได้ง่ายโดยการฟอร์แมตไดรฟ์ Pen ใหม่โดยใช้ขั้นตอนด้านล่าง
ขั้นตอนที่ 1: วิเคราะห์พื้นที่ไดรฟ์ปากกา
ในการเริ่มต้นด้วยการวิเคราะห์พื้นที่ไดรฟ์ USB เราต้องหาพื้นที่ที่ออกแบบมาของไดรฟ์ปากกา สำหรับสิ่งนั้น, เสียบไดรฟ์ปากกากับพีซีของคุณและเปิดยูทิลิตี้“ จัดการดิสก์ ” ใน Windows 10 คุณสามารถเปิดได้โดยคลิกขวาที่ปุ่ม Start แล้วเลือก“ การจัดการดิสก์” แอพ Disk Management จะแสดงดิสก์ไดรฟ์ที่มีอยู่ซึ่งเชื่อมต่อกับพีซี ในรายการดิสก์ที่มีอยู่ไดรฟ์ปากกา USB จะปรากฏเป็นไดรฟ์แบบถอดได้พร้อมตัวอักษรไดรฟ์ ยืนยันว่าไดรฟ์ปากกาของคุณมีความจุดั้งเดิม หากไม่เป็นเช่นนั้นกระบวนการนี้ไม่ควรนำมาใช้และอาจลองด้วยตัวเลือกการจัดรูปแบบระดับต่ำ

หาก Pen Drive แสดงความจุเต็มที่ในการจัดการดิสก์ให้ตรวจสอบพาร์ติชั่นที่มี ส่วนใหญ่เราจะหาพาร์ทิชันที่ใช้งานอยู่กับระบบไฟล์ประเภทอื่น ตอนนี้จดตัวอักษรไดรฟ์ที่แนบมาในปัจจุบันสำหรับพาร์ติชันทั้งหมดและตอนนี้เราสามารถดำเนินการขั้นตอนต่อไป
ขั้นตอนที่ 2: ลบพาร์ติชันที่ไม่ต้องการ
เราสามารถลบพาร์ติชั่นที่ไม่ต้องการในไดรฟ์ USB ได้โดยใช้ยูทิลิตี้ Disk Management โปรดใช้ความระมัดระวังในการดำเนินการเหล่านี้เมื่อลบข้อมูลภายในพาร์ติชั่น นั้นจะไม่สามารถกู้คืน ได้ หากคุณไม่แน่ใจเกี่ยวกับข้อมูลที่อยู่ในไดรฟ์ Pen คุณอาจลองสำรองข้อมูล Pen Drive ของคุณก่อนที่จะลองทำเช่นนี้ นอกจากนี้การลบพาร์ติชันที่ไม่ถูกต้อง (ในฮาร์ดดิสก์) จะส่งผลให้พีซีของคุณหยุดทำงานและข้อมูลจะสูญหาย
หลังจากเลือกพาร์ทิชันปากกาไดรฟ์อย่างระมัดระวังคลิกขวาบนพาร์ติชันที่คุณต้องการลบ มันจะแสดงตัวเลือก“ ลบ ” และคลิกที่ ตรวจสอบให้แน่ใจว่าคุณกำลังทำงานบนพาร์ติชัน Pen Drive จะขอยืนยันการสูญหายของข้อมูล เมื่อเรายอมรับพาร์ติชั่นที่ไม่ต้องการจะถูกลบ หลังจากลบพื้นที่ว่างที่ไม่ได้จัดสรรจะเพิ่มขึ้นตามความจุของไดรฟ์ปากกา

หาก Pen Drive ยังไม่ได้ฟอร์แมตในพีซี Windows เครื่องใดก็ได้ตอนนี้คุณสามารถไปที่ขั้นตอนที่ 4; การจัดรูปแบบโดยข้ามขั้นตอนถัดไป หากคุณฟอร์แมตอุปกรณ์ใน Windows แล้วและแสดงความจุลดลงเราต้องดำเนินการตามขั้นตอนที่ 3 เพื่อขยายความจุของที่เก็บข้อมูล
ขั้นตอนที่ 3: กู้คืนพาร์ทิชันที่หายไปโดยใช้ Diskpart Utility
พาร์ติชัน Pen Drive เมื่อฟอร์แมตแล้วจะไม่อนุญาตให้เราขยายพาร์ติชันดังเช่นในดิสก์ไดรฟ์ปกติ ในการคืนค่าความจุเราจำเป็นต้องลบพาร์ติชันขนาดเล็กที่สร้างขึ้นระหว่างการฟอร์แมตของไดรฟ์ใน Windows PC เราสามารถใช้ยูทิลิตี้ Diskpart ที่มีใน Windows เปิดพร้อมท์คำสั่งแล้วพิมพ์ Diskpart เพื่อเปิดยูทิลิตี้นี้ จะขอการยืนยันสิทธิ์ของผู้ดูแลระบบและจะเปิดหน้าต่างแยกต่างหากที่มี พรอมต์ DISKPART> คล้ายกับพรอมต์คำสั่ง ตอนนี้ให้พิมพ์ List Disk เพื่อทราบจำนวนดิสก์ที่เชื่อมต่อ โดยปกติแล้ว Disk 0 จะเป็นฮาร์ดดิสก์ที่เราต้องหลีกเลี่ยงจากการดำเนินการเหล่านี้ หากไม่มีดิสก์อื่นอยู่ที่นั่นก็จะแสดง Disk 1 เป็น Pen Drive
DISKPART> list disk
Disk ### สถานะขนาดฟรี Gpt Dyn
——–————- ——- ——- - -
ดิสก์ 0 ออนไลน์ 931 GB 0 B
ดิสก์ 1 ออนไลน์ 14 GB 0 B
ตรวจสอบว่าและพิมพ์ Select Disk 1 เพื่อเลือกไดรฟ์นั้น
DISKPART> select disk 1
> ดิสก์ 1 เป็นดิสก์ที่เลือกที่นี่
ตอนนี้พิมพ์ List Partition เพื่อดูพาร์ติชันที่มีอยู่ในดิสก์ที่เลือก ตรวจสอบว่าคุณกำลังทำงานกับ Pen Drive โดยการตรวจสอบรายการพาร์ติชันผลลัพธ์ด้วยพื้นที่ว่างของ Pen Drive
DISKPART> list partition
Partition ### ประเภทขนาดออฟเซ็ต
————- ———————————-
พาร์ติชัน 1 ระดับประถมศึกษา 295 MB 16 KB
เมื่อผ่านการตรวจสอบแล้วให้ Select Partition 1 เพื่อดำเนินการเพิ่มเติม
DISKPART> select partition 1
> Partition 1 เป็นพาร์ติชั่นที่เลือกแล้ว
เมื่อคุณได้รับการตรวจสอบว่าคุณทำงานกับพาร์ทิชัน Pen Drive ให้พิมพ์ Delete Partition เพื่อลบพาร์ติชั่นที่เลือกอย่างสมบูรณ์ โปรดทราบว่าจะไม่มีพรอมต์ใด ๆ ที่นี่และเมื่อถูกลบข้อมูลทั้งหมดจะหายไป ยูทิลิตี้ Diskpart จะดำเนินการในพาร์ติชั่นที่เลือกเท่านั้นเพื่อไม่ให้มีผลกับพาร์ติชั่นอื่น คุณสามารถยืนยันพาร์ติชันที่เลือกได้โดยพิมพ์คำสั่ง detail partition
DISKPART> detail partition
พาร์ติชัน 1
ประเภท: 06
ซ่อน: ไม่
ใช้งานอยู่: ไม่
ออฟเซ็ตเป็นไบต์: 16384
ปริมาณ ### Ltr ป้ายกำกับขนาดชนิดข้อมูลสถานะ
———- - ————————————————————
* ปริมาณ 4 E FAT ที่ถอดออกได้ 295 MB เพื่อสุขภาพ
DISKPART> delete partition
DiskPart successfully deleted the selected partition.
เมื่อคุณลบพาร์ติชันแล้วกระบวนการเกือบจะเสร็จสิ้น ความจุปากกาไดรฟ์จะถูกคืนค่าอย่างสมบูรณ์ในขณะนี้ ในการใช้ความสามารถนี้เราจำเป็นต้องฟอร์แมตไดรฟ์ปากกาในที่สุด
ขั้นตอนที่ 4: ฟอร์แมต USB
เราอาจนำไดรฟ์ปากกาออกและใส่ใหม่อีกครั้ง ตอนนี้ Windows จะขอให้ฟอร์แมตอุปกรณ์ คุณสามารถใช้ตัวเลือกอื่น ๆ ที่คุ้นเคยเพื่อฟอร์แมตไดรฟ์ปากกา ตอนนี้เราสามารถจัดรูปแบบอุปกรณ์ตามตัวเลือกของเรา เราสามารถยืนยันได้จากหน้าต่างรูปแบบเกี่ยวกับพื้นที่ว่างของ Pen Drive ที่มีอยู่และมันจะแสดงความจุเต็มที่ของไดรฟ์ USB ในขณะนี้ ตอนนี้เราได้กู้คืนพื้นที่ Pen Drive ที่หายไปโดยไม่ต้องติดตั้งแอปพลิเคชันของบุคคลที่สามใด ๆ

นอกจากนี้ยังมียูทิลิตี้จากเว็บไซต์ของผู้ผลิตสำหรับซ่อมไดรฟ์ปากกา หากคุณไม่สามารถดำเนินการต่อระหว่างขั้นตอนใด ๆ คุณอาจตรวจสอบระบบสาธารณูปโภคเหล่านั้นจากผู้ผลิตเท่านั้น
ไดรฟ์ปากกาส่วนใหญ่จะมาพร้อมกับการรับประกันตลอดชีวิตเพื่อให้ไดรฟ์ที่ไม่ได้รับการตรวจพบหรือไม่สามารถเข้าถึงอาจถูกแทนที่โดยผู้ผลิตเมื่อเราแจ้งข้อร้องเรียนกับพวกเขา