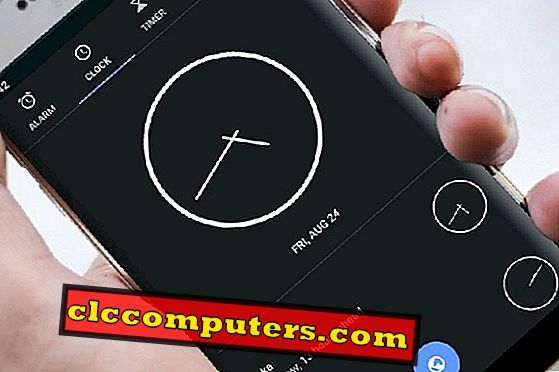คุณต้องรีเซ็ต iPhone หรือ iPad หากคุณวางแผนที่จะขายอุปกรณ์ของคุณหรือส่งต่อให้กับใครบางคนในครอบครัวของคุณ บางครั้งบางคนต้องการกู้คืน iPhone เป็นการตั้งค่าจากโรงงานเพื่อแก้ไขปัญหาที่เกี่ยวข้องกับอุปกรณ์ คุณต้องสำรองข้อมูล iPhone หรือ iPad ก่อนทำการรีเซ็ตอุปกรณ์ เนื่องจากการกู้คืนจากโรงงานจะลบข้อมูลและการตั้งค่าทั้งหมดจาก iPhone ของคุณและจะติดตั้งซอฟต์แวร์ iOS ล่าสุด การกู้คืนจากโรงงานนั้นเทียบเท่ากับการซื้ออุปกรณ์ iOS ใหม่
- การรีเซ็ตฮาร์ดและซอฟต์แตกต่างกันอย่างไร?
- วิธีการรีเซ็ต iPhone หรือ iPad โดยไม่ต้องใช้ iTunes
- วิธีรีเซ็ต iPhone หรือ iPad ด้วย iTunes
- วิธีฮาร์ดรีเซ็ต iPhone หรือ iPad โดยไม่ต้องใช้รหัสผ่าน?
- วิธีรีเซ็ต iPhone จากระยะไกล
อะไรคือความแตกต่างระหว่างฮาร์ดรีเซ็ตซอฟท์?
คุณสามารถใช้ซอฟต์รีเซ็ตหาก iOS ของคุณไม่ตอบสนองหรือทำงานไม่ถูกต้อง คล้ายกับการรีสตาร์ทแล็ปท็อปหรือคอมพิวเตอร์เดสก์ท็อปของคุณ ซอฟต์รีเซ็ต จะไม่ลบข้อมูลของคุณบน iPhone หรือ iPad และจะไม่ก่อให้เกิดอันตรายใด ๆ กับ iPhone ของคุณ หากต้องการเปิดใช้งานซอฟต์รีเซ็ตเพียงกดปุ่ม โฮมและด้านข้าง ค้างไว้จนกระทั่งคุณเห็นโลโก้ Apple บนหน้าจอของคุณ จากนั้นอุปกรณ์ของคุณจะเข้าสู่กระบวนการเริ่มต้นตามปกติ
อย่างไรก็ตาม ฮาร์ดรีเซ็ต จะลบข้อมูลทั้งหมดในอุปกรณ์ iOS ของคุณโดยสมบูรณ์ คุณสามารถทำการฮาร์ดรีเซ็ตโดยตรงจาก iPhone ของคุณหรือใช้ iTunes โดยเชื่อมต่ออุปกรณ์กับคอมพิวเตอร์ อย่าลืมสำรองข้อมูล iPhone หรือ iPad ของคุณก่อนทำการฮาร์ดรีเซ็ต
วิธีการรีเซ็ต iPhone หรือ iPad โดยไม่ต้องใช้ iTunes
คุณสามารถลบเอกสารภาพถ่ายการตั้งค่าและเนื้อหาประเภทอื่น ๆ ทั้งหมดจาก iPhone ของคุณโดยไม่ต้องใช้ iTunes อย่างไรก็ตามคุณต้องทำการสำรองข้อมูลของ iPad หรือ iPhone ของคุณก่อนเริ่มกระบวนการ

- ไปที่ การตั้งค่า -> ทั่วไป
- แตะ รีเซ็ต จากรายการ
- ที่นี่คุณจะเห็นตัวเลือกการรีเซ็ตจำนวนมาก หากต้องการล้างเนื้อหาทั้งหมดในอุปกรณ์ของคุณให้แตะ ลบเนื้อหาและการตั้งค่า ทั้งหมด
- ตอนนี้หน้าจอของคุณจะถาม“ คุณต้องการอัปเดตข้อมูลสำรอง iCloud ก่อนที่จะลบหรือไม่” ด้วยปุ่มสามปุ่ม: สำรองข้อมูลจากนั้นลบ ลบทันที และ ยกเลิก
- หากคุณเลือกตัวเลือกสำรองข้อมูลและลบแล้ว iOS จะสำรองข้อมูล iCloud และแจ้งให้คุณป้อนรหัสผ่านอุปกรณ์ตามด้วยรหัสผ่านข้อ จำกัด
- จากนั้นแตะปุ่ม ลบ iPhone จาก นั้นป้อนรหัสผ่าน Apple ID ของคุณแล้วแตะปุ่ม ลบ
ตอนนี้เนื้อหาทั้งหมดใน iPhone หรือ iPad ของคุณจะถูกลบอย่างสมบูรณ์และจะเริ่มต้นใหม่เป็นอุปกรณ์ใหม่
วิธีรีเซ็ต iPhone หรือ iPad ด้วย iTunes
คุณสามารถทำตามขั้นตอนด้านล่างเพื่อลบอุปกรณ์ iOS ของคุณโดยใช้ iTunes หาก iPhone หรือ iPad ของคุณเชื่อมข้อมูลกับ iTunes อยู่แล้วคุณสามารถกู้คืนอุปกรณ์ของคุณกลับเป็นการตั้งค่าจากโรงงานได้อย่างง่ายดายโดยการลบเนื้อหาและรหัสผ่าน ก่อนเริ่มต้นการคืนค่าตรวจสอบให้แน่ใจว่าตัวเลือก Find My iPhone ถูกปิดใช้งาน

- ก่อนอื่นให้เชื่อมต่ออุปกรณ์ iOS ของคุณกับคอมพิวเตอร์ที่ซิงค์
- รอสักครู่จนกว่า iTunes จะสร้างการเชื่อมต่อกับอุปกรณ์ของคุณ
- แตะปุ่ม iPhone เมื่ออุปกรณ์ของคุณเชื่อมต่อกับ iTunes
- จากนั้นคลิกตัวเลือก กู้คืน iPhone ที่ อยู่บนแท็บสรุป ตอนนี้คุณจะได้รับแจ้งจาก iTunes ให้สำรองข้อมูล iPhone ของคุณ (ให้ข้ามส่วนนี้ไปก่อนเพราะไม่จำเป็นต้องสำรองข้อมูล)
- ไปข้างหน้าและเลือกตัวเลือกการ คืนค่า เพื่อลบเนื้อหาจากอุปกรณ์ของคุณ (หากคุณเคยทำการสำรองข้อมูลโดยใช้ iTunes ในอดีตมันจะแสดงตัวเลือกของการคืนค่า iPhone โดยใช้ข้อมูลสำรอง iTunes และคุณสามารถเลือกวันที่ที่เกี่ยวข้องของการสำรองข้อมูลก่อนหน้าของคุณ) หากคุณไม่มีการสำรองข้อมูลในอดีตอุปกรณ์ทั้งหมดของคุณจะถูกลบและรีสตาร์ทเป็นอุปกรณ์ใหม่
ตอนนี้ iPhone ของคุณได้รับการกู้คืนสู่การตั้งค่าจากโรงงานและคุณสามารถตั้งค่าอุปกรณ์สำหรับเด็กหรือตามที่คุณต้องการ
วิธีฮาร์ดรีเซ็ต iPhone หรือ iPad โดยไม่ต้องใช้รหัสผ่าน?
คุณลืมรหัสผ่านหรือไม่? หรืออุปกรณ์ของคุณถูกปิดใช้งานเนื่องจากคุณป้อนรหัสผ่านผิดหกครั้ง (iOS จะปิดการใช้งาน / ล็อคอุปกรณ์ของคุณหากคุณป้อนรหัสผ่านผิด 6 ครั้ง) ไม่ต้องตกใจ คุณยังสามารถกู้คืน iPhone หรือ iPad ของคุณและรีเซ็ตรหัสผ่านโดยใช้ iTunes
หากคุณไม่ได้ซิงค์ iPhone กับ iTunes ในอดีตคุณต้องทำให้อุปกรณ์ iOS ของคุณอยู่ในโหมดการกู้คืน

- ก่อนอื่นให้เชื่อมต่อ iPhone หรือ iPad กับคอมพิวเตอร์ของคุณโดยใช้สายดาต้าและเปิด iTunes
- จากนั้นคุณต้องบังคับให้รีสตาร์ท iPhone ของคุณด้วยตนเอง:
- iPhone 8 หรือสูงกว่า : ก่อนอื่นให้กดปุ่มเพิ่มระดับเสียงแล้วปล่อยอย่างรวดเร็ว ทำซ้ำสิ่งเดียวกันสำหรับปุ่มลดระดับเสียง จากนั้นคุณต้องกดปุ่มด้านข้างค้างไว้จนกว่า iPhone ของคุณจะเข้าสู่โหมดการกู้คืน หน้าจอของคุณจะแสดงถึงโหมดการกู้คืน
- iPhone 7 หรือ 7 Plus : ที่นี่คุณต้องกดปุ่มสองปุ่ม (ด้านข้างและลดระดับเสียง) ในเวลาเดียวกันจนกว่าจะเห็นโหมดการกู้คืน
- iPhone 6s และรุ่นก่อนหน้า : ที่นี่คุณต้องกดปุ่มสองปุ่ม (ด้านข้างและหน้าแรก) ในเวลาเดียวกันจนกว่าจะเห็นโหมดการกู้คืน
- ตอนนี้คุณควรเห็นสองตัวเลือกการ คืนค่า หรือ ปรับปรุง บนคอมพิวเตอร์ของคุณ คลิกตัวเลือกการ คืนค่า เพื่อที่ iTunes จะลบเนื้อหาและดาวน์โหลดซอฟต์แวร์ใหม่บนอุปกรณ์ของคุณ หากคุณเข้าสู่โหมดการกู้คืนเพื่อแก้ไขปัญหาแล้ว
อาจใช้เวลา 15-20 นาทีเพื่อให้ iTunes ติดตั้งซอฟต์แวร์ล่าสุดบน iPhone หรือ iPad ของคุณ และคุณสามารถตั้งค่าอุปกรณ์ iOS ของคุณด้วยรหัสผ่านใหม่
วิธีรีเซ็ต iPhone จากระยะไกล
ในกรณีที่คุณหายไปหรือหายไป iPhone ของคุณและคุณกังวลเกี่ยวกับข้อมูลและข้อมูลส่วนตัวในมันได้หรือไม่ ไม่ต้องกังวลสายยังคงติดอยู่ในมือของคุณ ตราบใดที่ iPhone ของคุณเชื่อมต่อกับแผนข้อมูลหรืออินเทอร์เน็ตคุณยังสามารถรีเซ็ต iPhone ได้

เปิดเบราว์เซอร์ PC แล้วลงชื่อเข้าใช้บัญชี iCloud ของคุณและคลิกที่ ค้นหาอุปกรณ์ของฉัน> อุปกรณ์ทั้งหมด> iPhone> ลบ iPhone โปรดระวังนี่เป็นวิธีแก้ปัญหาที่ไม่สามารถย้อนกลับได้และควรดำเนินการในกรณีที่จำเป็นเท่านั้น หากคุณทำ iPhone หายหรือส่งไปให้คนอื่นด้วยข้อมูลของคุณ
อย่าลืมรีเซ็ต iPhone หรือ iPad ของคุณหากคุณต้องการแลกเปลี่ยนอุปกรณ์เก่าและซื้อเครื่องใหม่ หรือคุณต้องการให้อุปกรณ์ iOS เครื่องเก่าเป็นของขวัญให้กับเด็ก ๆ หรือคนอื่น ๆ ในครอบครัวของคุณ
คุณเคยมีโอกาสรีเซ็ต iPhone หรือ iPad ของคุณหรือไม่? กรุณาแบ่งปันความคิดเห็นของคุณ