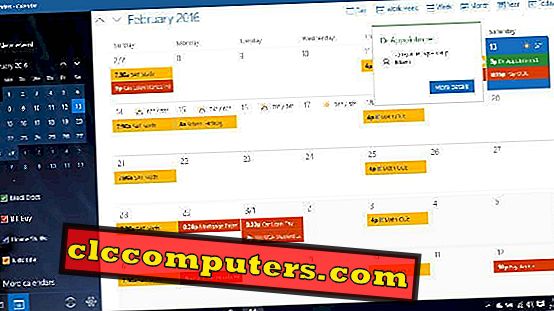คุณสามารถถ่ายโอนบันทึกเสียงจาก iPhone ไปยังพีซีเพื่อบันทึกเสียงบันทึกถาวรบนฮาร์ดดิสก์คอมพิวเตอร์และไดรฟ์สำรองภายนอก แม้ว่าคุณจะเปลี่ยนเป็น iPhone หรือ Android ใหม่คุณต้องโอนบันทึกเสียงทั้งหมดจาก iPhone เพื่อให้การบันทึกเสียงเหล่านี้ปลอดภัย Apple สร้างแอพ iPhone Voice Memos นี้ง่ายมากและง่ายต่อการบันทึกเสียงบน iPhone ในรูปแบบ MP4 บันทึกเสียงเหล่านี้อาจเป็นเอกสารทางกฎหมายที่สำคัญในการพิสูจน์กรณีหรือคอนเสิร์ตเพลงที่คุณบันทึกไว้ก่อนหน้านี้หรือบันทึกในชั้นเรียนหรือการสัมภาษณ์ที่คุณต้องการส่งให้เพื่อนร่วมงานของคุณ อะไรก็ตามบันทึกเสียงเหล่านี้มีค่ามากและไม่ยอมเสียมันไป แต่เมื่อคุณต้องการเปลี่ยน iPhone ของคุณด้วยรูปแบบใหม่หรือคุณต้องการย้ายเสียงที่บันทึกไว้นี้เพื่อวัตถุประสงค์ทางกฎหมายหรือส่งใครบางคนคุณต้องมีวิธีแก้ปัญหาในการ ถ่ายโอนบันทึกเสียงจาก iPhone ไปยังคอมพิวเตอร์
โซลูชั่นสำหรับการโอนบันทึกเสียงจาก iPhone ไปยังพีซี
มีสามวิธีในการถ่ายโอนบันทึกช่วยจำของ iPhone ไปยังคอมพิวเตอร์ Apple แนะนำให้เชื่อมต่อ iPhone ของคุณกับ iTunes และซิงค์บันทึกเสียงของคุณกับพีซี บางครั้งคุณจะไม่สามารถเห็นบันทึกเสียงในขณะที่คุณเชื่อมต่อ iPhone กับ iTunes และจะไม่สามารถถ่ายโอนบันทึกระหว่าง iPhone กับ MAC หรือ PC วิธีที่สองคือการใช้คลาวด์ไดรฟ์เช่น Dropbox หรือไดรฟ์ของ Google เพื่อถ่ายโอนบันทึกเสียงไปยังคอมพิวเตอร์โดยไม่ต้องใช้ iTunes มีวิธีแก้ไขปัญหาอื่นให้ใช้แอพ iPhone explorer เพื่อถ่ายโอนไฟล์บันทึกเสียงจาก iPhone ไปยังคอมพิวเตอร์โดยไม่ต้องซิงค์ เราได้กล่าวถึงแอพพลิเคชั่น iPhone explorer สำหรับ Windows และ MAC ในบทความก่อนหน้านี้เพื่อสำรวจไฟล์ iPhone และใช้ iPhone เป็นฮาร์ดดิสก์ภายนอก
โอนบันทึกเสียงจาก iPhone ไปยังคอมพิวเตอร์ (WiFi)
ผู้ที่ต้องการถ่ายโอนบันทึกเสียงจาก iPhone ไปยังคอมพิวเตอร์โดยไม่ต้องทำการซิงค์ผ่าน WiFi มีโซลูชั่นสองสามอย่างเช่น AirDrop (สำหรับผู้ใช้ Mac เท่านั้น), Cloud Drives (Dropbox หรือ Google Drive), บริการข้อความ (iMessage หรือ WhatsApp) และอีเมล โอนเงิน iOS เวอร์ชันแรกสุดรองรับการส่งบันทึกเสียง iPhone ทางอีเมล ตอนนี้ iOS 7 และเวอร์ชันที่สูงกว่ารองรับการส่งบันทึกเสียงผ่าน WiFi โดยใช้โซลูชั่นทั้งหมด

เปิดแอพบันทึกเสียงใน iPhone ของคุณ> เลือกบันทึกเสียงเพื่อส่ง> แตะที่ไอคอนแชร์> เลือก Dropbox หรืออีเมล คุณจะเห็นตัวเลือกในการ ส่งอีเมลหรือ iMessage บันทึกช่วยจำ หากบันทึกเสียงใหญ่เกินไปคุณจะไม่สามารถส่งข้อความได้และตัวเลือกที่ดีกว่าคือการ ใช้ Cloud Drive หรืออีเมล สำหรับเจ้าของ Mac คุณสามารถใช้ AirDrop โดยตรง เพื่อเชื่อมต่อระหว่าง iPhone และ Mac เพื่อถ่ายโอนบันทึกช่วยจำแทนการใช้คลาวด์ไดรฟ์หรืออีเมล
โอนบันทึกเสียงจาก iPhone ไปยังพีซีด้วย iTunes
Apple แนะนำให้ใช้ iTunes เพื่อถ่ายโอนบันทึกเสียงไปยังพีซี คุณต้องดาวน์โหลด iTunes และติดตั้งบน Windows หรือ Mac ก่อนที่จะดำเนินการต่อ เมื่อคุณติดตั้ง iTunes บนพีซีแล้วเชื่อมต่อ iPhone หรือ iPad กับพีซีของคุณซึ่งติดตั้ง iTunes โดยใช้สายเคเบิลข้อมูล iTunes จะเปิดและแจ้งให้คุณซิงค์อุปกรณ์กับคอมพิวเตอร์ในขณะนี้ คุณต้องระวังด้วยคำเตือนป๊อปอัพกับ iTunes อาจทำให้ข้อมูลโทรศัพท์ทั้งหมดของคุณและซิงค์จากคอมพิวเตอร์

ตอนนี้คลิกซ้ายที่โฟลเดอร์เพลง iTunes ของคุณแล้วตรวจสอบวอยซ์เมโมเพื่อเลือกบนแถบด้านข้างซ้ายของหน้าต่าง iTunes หากไม่อยู่ในช่องค้นหาในประเภทขวาบนใน“ Voice Memos” คุณควรจะเห็นบันทึกเสียง iPhone ทั้งหมดของคุณไฮไลท์สิ่งที่คุณต้องการคัดลอก คลิกขวาที่บันทึกเสียงที่ต้องการและเลือกเพิ่มลงในรายการเพลง สุดท้ายเลือกเพลย์ลิสต์เพื่อเพิ่มและตัดการเชื่อมต่อ iPhone ของคุณจากพีซี ข้อเสียของการแก้ไขปัญหานี้คุณอาจต้องพึ่งสายฟ้าผ่าเพื่อเชื่อมต่อ iPhone กับคอมพิวเตอร์
โอนบันทึกเสียงด้วย iPhone สำรวจแอพ
วิธีนี้เหมาะสำหรับผู้ใช้ที่ต้องการพึ่งพาแอพเฉพาะเพื่อถ่ายโอนบันทึกเสียงจาก iPhone ไปยังคอมพิวเตอร์ วิธีแก้ปัญหาคือพึ่งพาแอพ iPhone Explore เพื่อสำรวจโฟลเดอร์ iPhone ของคุณและคัดลอกหรือย้ายบันทึกเสียงจาก iPhone ของคุณโดยตรง iFunBox เป็นแอพพลิเคชั่นที่ช่วยให้คุณจัดการไฟล์บน iDevice ของคุณได้โดยไม่ต้องจำคุกอุปกรณ์ คุณสามารถดูโฟลเดอร์และไฟล์ภายใน iPhone ของคุณโดยการเชื่อมต่ออุปกรณ์ของคุณด้วยสายเคเบิลไปยังพีซีของคุณ นอกเหนือจากนี้ iFunBox จะจัดระเบียบและแสดงแอปพลิเคชั่นหนังสือภาพถ่ายในโครงสร้างแบบต้นไม้

คุณสามารถนำเข้าและส่งออกเพลงวิดีโอภาพถ่ายและเสียงเรียกเข้าด้วยกล่องเครื่องมือด่วน iFunBox เมื่อคุณเชื่อมต่อ iPhone หรือแท็บเล็ตคุณจะเห็น“ บันทึกเสียง” ที่แถบด้านข้างซ้าย คลิกที่บันทึกเสียงที่คุณต้องการหรือทั้งหมดแล้วคลิกที่ไอคอน“ คัดลอกไปยัง Mac” เพื่อสร้างไฟล์เหล่านั้นจาก iDevice ลงในพีซีของคุณ Macgo iPhone Explorer เป็นแอพฟรีอีกตัวที่คุณสามารถลองสำรวจ iPhone ของคุณและจัดการไฟล์และบันทึกเสียง
บันทึกเสียงบันทึกเสียงบนคลาวด์ด้วยแอพ iOS
มีสถานการณ์เช่นบันทึกย่อของชั้นเรียนหรือคำพูดที่คุณต้องการบันทึกโดยตรงและถ่ายโอนไปยังคอมพิวเตอร์ของคุณโดยอัตโนมัติโดยไม่ต้องทำงานด้วยตนเอง มีแอพ iOS เฉพาะสำหรับบันทึกเสียงบันทึกเสียงบน iPhone และโอนไปยัง Cloud โดยตรงโดยใช้แอพเหล่านี้ แอพเหล่านี้สามารถส่งบันทึกเสียงของคุณไปยังคลาวด์ไดรฟ์โดยอัตโนมัติเมื่อคุณหยุดการบันทึก เราแสดงรายการแอพอย่างละเอียดเพื่อบันทึกข้อความเสียงของ iOS โดยตรงลงใน Dropbox หรือไดรฟ์คลาวด์อื่น ๆ ด้วยความช่วยเหลือของแอพเฉพาะ
ในขณะที่พิจารณาถึงความง่ายและปัจจัยเสี่ยงในการสูญเสียข้อมูลเราขอแนะนำให้ใช้วิธีแรกในการใช้แอปพลิเคชันสำรวจไฟล์ ง่ายต่อการติดตั้งและลดความเสี่ยงในการพิจารณาและซิงค์กับ iTunes