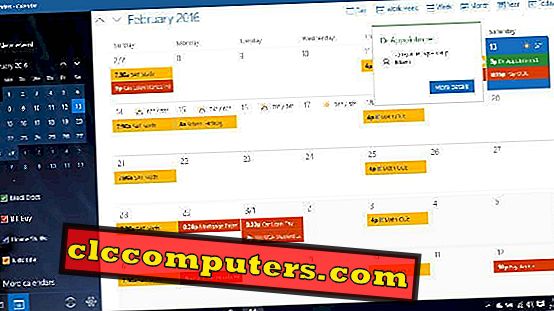เบราว์เซอร์รุ่นทันสมัยมีความสามารถในการจัดเก็บชื่อผู้ใช้และรหัสผ่านบัญชีออนไลน์ของคุณในไฟล์ท้องถิ่นเพื่อใช้ในอนาคต เบราว์เซอร์เหล่านี้สามารถป้อนชื่อผู้ใช้และรหัสผ่านโดยอัตโนมัติทุกครั้งที่คุณเยี่ยมชมไซต์เดียวกันเมื่อคุณอนุญาตให้เบราว์เซอร์ของคุณจัดเก็บรหัสผ่าน
แม้ว่าคุณจะลืมรหัสผ่านของบัญชีออนไลน์นี้ก็ไม่จำเป็นต้องรีเซ็ตหรือเปลี่ยนรหัสผ่าน คุณสามารถรับรหัสผ่านและข้อมูลอื่น ๆ ที่บันทึกไว้ได้อย่างง่ายดายจากตำแหน่งที่บันทึกไว้ในเบราว์เซอร์ของคุณ ตำแหน่งของรหัสผ่านและชื่อผู้ใช้ที่บันทึกจะแตกต่างกันไปในเบราว์เซอร์ต่างๆเช่น IE, Chrome, Safari และ Firefox
มีข้อกังวลเกี่ยวกับข้อมูลส่วนบุคคลสำหรับการบันทึกรหัสผ่านในเบราว์เซอร์ของคุณโดยอัตโนมัติและเป็นวิธีที่ง่ายและสะดวกในขณะที่คุณเยี่ยมชมบัญชีออนไลน์ของคุณเพื่อเข้าสู่บัญชี แต่ใครก็ตามที่ใช้คอมพิวเตอร์ของคุณสามารถเปิดเบราว์เซอร์และดูรหัสผ่านที่คุณบันทึกไว้
บางครั้งอาจทำให้เกิดความกังวลเกี่ยวกับข้อมูลส่วนบุคคลโดยเฉพาะอย่างยิ่งเมื่อคุณแชร์คอมพิวเตอร์กับเพื่อนหรือแม้แต่กับสมาชิกครอบครัว หากคุณเป็นคนที่กังวลเกี่ยวกับรหัสผ่านที่บันทึกและความเป็นส่วนตัวดีกว่าคุณสามารถหยุดคุณสมบัติการบันทึกรหัสผ่านอัตโนมัติในเบราว์เซอร์ของคุณ
เบราว์เซอร์ส่วนใหญ่มีการตั้งค่าต่าง ๆ เพื่อหยุดการบันทึกข้อมูลของคุณโดยอัตโนมัติ เราแสดงขั้นตอนเพื่อหยุดการบันทึกอัตโนมัติของเบราว์เซอร์ที่ใช้มากที่สุด ได้แก่ IE, Chrome, Safari และ Firefox
หยุดรหัสผ่านการบันทึกอัตโนมัติใน Google Chrome
ในเบราว์เซอร์ Chrome ของคุณดูปุ่มแผงควบคุมที่ด้านบนขวา คลิกที่ปุ่มแผงควบคุม Chrome> การตั้งค่า (chrome: // settings /)> แสดงการตั้งค่าขั้นสูง ... > รหัสผ่านและแบบฟอร์ม> ข้อเสนอเพื่อบันทึกรหัสผ่านเว็บของคุณ

ดูช่องทำเครื่องหมายที่ชื่อว่า "ข้อเสนอเพื่อบันทึกรหัสผ่านเว็บของคุณ" และยกเลิกการเลือกและบันทึกการตั้งค่าเพื่อหยุดการบันทึกรหัสผ่านอัตโนมัติโดยเบราว์เซอร์ Chrome ของคุณ
หยุดการบันทึกรหัสผ่านอัตโนมัติใน Mozilla Firefox
ในเบราว์เซอร์ Firefox คุณสามารถเห็นปุ่มควบคุมที่มุมบนขวา คลิกที่ปุ่มแผงควบคุม Firefox> ตัวเลือก> ความปลอดภัย> รหัสผ่าน> จำรหัสผ่านสำหรับเว็บไซต์ (ไม่เลือก)

ดูช่องทำเครื่องหมายที่มีชื่อว่า "จดจำรหัสผ่านสำหรับเว็บไซต์" และยกเลิกการเลือกและบันทึกการตั้งค่าเพื่อหยุดการบันทึกรหัสผ่านอัตโนมัติโดยเบราว์เซอร์ Firefox ของคุณ
หยุดการบันทึกรหัสผ่านอัตโนมัติใน Internet Explorer
ก่อนอื่นคุณต้องหาปุ่มอินเทอร์เน็ต คลิกที่ปุ่มการตั้งค่า Internet Explorer> ตัวเลือกอินเทอร์เน็ต> เนื้อหา> การทำให้สมบูรณ์อัตโนมัติ> การตั้งค่า> ชื่อผู้ใช้และรหัสผ่านในแบบฟอร์ม (ยกเลิกการเลือก)

ดูช่องทำเครื่องหมายชื่อเป็น“ ชื่อผู้ใช้และรหัสผ่านในแบบฟอร์ม” และยกเลิกการเลือกและบันทึกการตั้งค่าเพื่อหยุดการบันทึกรหัสผ่านอัตโนมัติโดยเบราว์เซอร์ Internet Explorer ของคุณ
หยุดการบันทึกรหัสผ่านอัตโนมัติใน Safari
ขั้นตอนเหล่านี้อ้างอิงจาก MAC OS สำหรับเบราว์เซอร์ Safari บนเมนูด้านบนของ MAC ให้คลิกที่ Safari> การตั้งค่า> ป้อนอัตโนมัติ>

คุณสามารถเห็นช่องทำเครื่องหมายสำหรับชื่อผู้ใช้และรหัสผ่าน ยกเลิกการเลือกช่องนี้เพื่อเริ่มต้นเบราว์เซอร์ของคุณใหม่ เบราว์เซอร์ Safari จะไม่บันทึกข้อมูลของคุณสำหรับบัญชีออนไลน์อีกต่อไป
การบันทึกชื่อผู้ใช้และรหัสผ่านของคุณโดยอัตโนมัตินั้นง่ายและสะดวก ไม่จำเป็นต้องจำข้อมูลประจำตัวของคุณสำหรับบัญชีออนไลน์ของคุณ ดีกว่าที่จะหยุดคุณสมบัติการบันทึกรหัสผ่านอัตโนมัติบนเบราว์เซอร์ของคุณหากคุณกังวลเกี่ยวกับความเป็นส่วนตัวและการปกป้องข้อมูลของคุณ