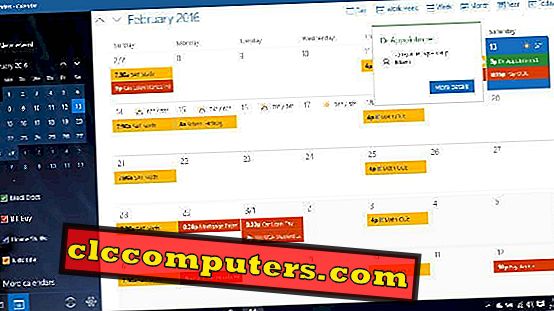Apple เปิดตัวฟีเจอร์ที่เรียบง่าย แต่ยอดเยี่ยมบน iOS11, iPhone WiFi Sharing โดยไม่ต้องพิมพ์รหัสผ่าน คุณสมบัตินี้ช่วยให้เจ้าของ iPhone แชร์เครือข่าย WiFi หรือการเชื่อมต่อฮอตสปอตโดยไม่เปิดเผยรหัสผ่านจริง ความสวยงามของตัวเลือกนี้คือคุณสามารถให้เพื่อนของคุณใช้ WiFi แม้ว่าคุณจะจำรหัสผ่าน WiFi ไม่ได้ก็ตาม นอกเหนือจากการแชร์ผ่าน WiFi บน iPhone คุณสมบัตินี้ใช้งานได้เมื่อคุณแชร์การเชื่อมต่อฮอตสปอตจาก iPhone คุณสามารถอนุญาตให้สมาชิกคนอื่น ๆ เชื่อมต่อเครือข่ายฮอตสปอตของคุณได้ด้วยการแตะเพียงครั้งเดียว ไม่มีการพิมพ์รหัสผ่านเพิ่มเติม
ให้เราดูวิธี แชร์รหัสผ่าน iPhone WiFi และเครือข่าย Hotspot โดยไม่ต้องใช้รหัสผ่านด้วยการแตะเพียงครั้งเดียว
แชร์เครือข่าย WiFi บน iPhone (ไม่ต้องใช้รหัสผ่าน)
iPhone WiFi Share ใช้งานได้เมื่อคุณต้องการแชร์รหัสผ่าน WiFi กับเพื่อน ๆ ในงานสังสรรค์หรือครอบครัว เราได้กล่าวถึงวิธีการแบ่งปันรหัสผ่าน WiFi กับรหัส QR สำหรับผู้ใช้ iPhone

ที่นี่เราจะแสดงวิธีแก้ปัญหาอย่างง่าย ๆ สำหรับ iOS 11 ขึ้นไป ให้เราสมมติว่าคุณอยู่ในเครือข่าย WiFi แล้วและเพื่อนของคุณกำลังขอเข้าร่วมเครือข่ายเดียวกันโดยเลือก SSID ในภาพหน้าจอด้านบนเพื่อนของฉันกำลังพยายามเข้าถึงเครือข่าย WiFi mashtips_guest จาก iPhone ของเขา

เนื่องจากฉันเชื่อมต่อกับเครือข่ายนี้ด้วยรหัสผ่านแล้วโทรศัพท์ของฉันจะได้รับป๊อปอัป iPhone จะขอให้คุณ แชร์รหัสผ่าน WiFi สำหรับ SSID นั้นให้เพื่อนของฉันที่ขอเข้าร่วมเครือข่าย ฉันต้อง แตะที่ป๊อปอัพนี้เพื่อแชร์รหัสผ่าน iPhone ของฉันจะสื่อสารกับ iPhone ของเพื่อนและแชร์รหัสผ่านเพื่อเข้าร่วมเครือข่าย เขา ไม่จำเป็นต้องพิมพ์รหัสผ่าน หรือขอรหัสผ่านให้ฉัน เขาจะต้องรอไม่กี่วินาที จนกว่าฉันจะแตะที่ปุ่มแบ่งปันรหัสผ่าน ป๊อปอัพ iPhone ของเขาจะรับรหัสผ่าน WiFi จากโทรศัพท์ของฉันโดยอัตโนมัติและเข้าร่วมในเครือข่าย
หมายเหตุ: เราสังเกตเห็นว่าการจับมือกันเพื่อถ่ายโอน WiFi กำลังดำเนินการผ่านบลูทู ธ เพื่อนของคุณต้องอยู่ใน ช่วง Bluetooth เพื่อแบ่งปันรหัสผ่าน WiFi iPhone WiFi Sharing จะไม่ทำงานสำหรับเครือข่ายสาธารณะที่แชร์ นอกจากนี้ป๊อปอัปแชร์ WiFi ของ iPhone นี้จะแสดงบนโทรศัพท์อื่นที่อยู่ในเครือข่ายเดียวกัน
หมายเหตุ: เราคิดว่าเพื่อนของคุณ ต้องอยู่ในรายชื่อผู้ติดต่อของคุณ เพื่อให้เขาแบ่งปัน WiFi ได้ เนื่องจากเราไม่พบการตั้งค่าใด ๆ สำหรับการแชร์ iPhone WiFi นี้จึงไม่มีการปรับแต่งเพิ่มเติมที่จุดนี้ใน iPhone ของคุณ
แชร์ HotSpot บน iPhone โดยไม่ต้องใช้รหัสผ่าน
สถานการณ์เดียวกันนี้จะทำงานเมื่อคุณแชร์ Hotpot จาก iPhone กับเพื่อนร่วมงานหรือสมาชิกในครอบครัว ฉันเปิดใช้งาน Hotspot ร่วมกันบน iPhone ของฉันและเพื่อนของฉันพยายามเชื่อมต่อกับ iPhone Hotspot นี้

อย่างที่คุณเห็นเมื่อเขาพยายามเข้าร่วมใน iPhone Hotspot และเปิดหน้าจอรหัสผ่านเพื่อพิมพ์รหัสผ่านเพื่อเข้าถึง ณ จุดนี้บน iPhone ของฉันฉันจะได้รับหน้าต่างป๊อปอัพ หน้าต่างป๊อปอัปนี้ในโทรศัพท์ของฉันจะขออนุญาตให้เข้าร่วมเพื่อนของฉันในฮอตสปอตที่ฉันให้ไว้

เมื่อฉันแตะที่ Share Hotspot iPhone ของฉันจะเริ่มสื่อสารกับโทรศัพท์ของเขาและแบ่งปันรหัสผ่านเพื่อเข้าร่วมใน Hotspot ของฉัน ฉันไม่ต้องให้รหัสผ่านใด ๆ กับเขา โทรศัพท์ของเขาจะเข้าร่วมกับ Hotspot ของฉันโดยอัตโนมัติโดยไม่ต้องพิมพ์รหัสผ่านใด ๆ
ไม่ต้องใช้รหัสผ่านเพิ่มเติมในการเปิดเผย WiFi หรือ Hotpost ของคุณกับ iPhone คุณเพียงแค่แตะที่อนุญาตให้แบ่งปัน WiFi ของคุณกับเพื่อนของคุณ สิ่งนี้มีประโยชน์มากและคุณสามารถรักษารหัสผ่านของคุณให้ปลอดภัยโดยไม่เปิดเผยให้เพื่อนของคุณทราบ ความงามของคุณสมบัตินี้คือคุณสามารถอนุญาตให้เข้าร่วมเพื่อนของคุณกับเครือข่ายใด ๆ ที่คุณเคยเข้าร่วมมาก่อนแม้คุณจะไม่จำรหัสผ่าน