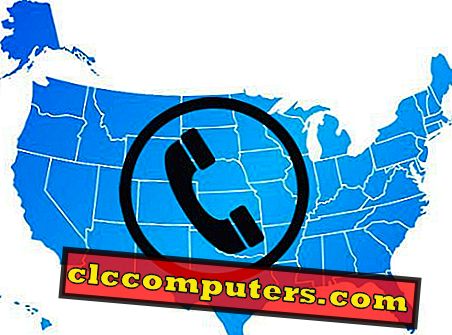เมื่อไม่นานมานี้มีปัญหาภัยคุกคามความปลอดภัยที่สามารถเก็บข้อมูลในคอมพิวเตอร์ของเราและทำให้โลกทั้งใบนั้นเกร็ง ใช่เดาถูกมันเป็น ransomware crypto-virology ถูกแบล็กเมล์ / ขู่ว่าจะจ่ายตามจำนวนที่ต้องการหรืออื่น ๆ เพื่อเผยแพร่ข้อมูลของเหยื่อ ทุกคนอยู่ในการค้นหาเกราะป้องกันจากการโจมตีดังกล่าวและ Microsoft ได้แนะนำวิธีแก้ไขปัญหา
Ransomware เป็นไวรัสที่สามารถเข้าถึงไฟล์ / โฟลเดอร์บนคอมพิวเตอร์ จะเป็นอย่างไรถ้าผู้ใช้สามารถบล็อกแอพใด ๆ จากการเข้าถึงโฟลเดอร์ในระบบของพวกเขา! มันจะดีกว่าถ้าผู้ใช้ Windows มีห้องนิรภัยหรือโฟลเดอร์เฉพาะที่สามารถเก็บไฟล์ส่วนตัวทั้งหมดได้ นั่นคือสิ่งที่ Microsoft ทำอย่างแน่นอนด้วยคุณสมบัติการเข้าถึงโฟลเดอร์ที่ควบคุม
หากคุณเป็นผู้ใช้ Windows 10 Creator Update คุณจะได้รับความสุขกับคุณสมบัตินี้ มีหลายวิธีในการตั้งค่าการเข้าถึงโฟลเดอร์ที่ควบคุมเช่นผ่านแอพ Windows Defender Security Center, Powershell และนโยบายกลุ่ม ลองข้ามไปยังแต่ละวิธี
โฟลเดอร์ควบคุมการเข้าถึง
Microsoft ระบุว่า“ การเข้าถึงโฟลเดอร์ที่ถูกควบคุมช่วยให้คุณปกป้องข้อมูลที่มีค่าจากแอพที่เป็นอันตรายและภัยคุกคามเช่น ransomware ” เมื่อคุณใช้โฟลเดอร์ควบคุมการเข้าถึง Microsoft จะเสนอ“ แอพทั้งหมด (ไฟล์ปฏิบัติการใด ๆ รวมถึงไฟล์. exe, .scr, .dll และอื่น ๆ ) ได้รับการประเมินโดย Windows Defender Antivirus ซึ่งจะตัดสินว่าแอปนั้นปลอดภัยหรือไม่ หากแอปถูกพิจารณาว่าเป็นอันตรายหรือน่าสงสัยจะไม่อนุญาตให้ทำการเปลี่ยนแปลงไฟล์ใด ๆ ในโฟลเดอร์ที่มีการป้องกัน” ตามค่าเริ่มต้น Microsoft จะเพิ่มไฟล์ระบบภายใต้ Access Folder ที่ควบคุมนี้ แต่คุณสามารถเพิ่มไฟล์และโฟลเดอร์ของคุณเองไปยังโฟลเดอร์ที่ได้รับการป้องกันนี้เพื่อความปลอดภัยจากแฮกเกอร์
ตั้งค่าการเข้าถึงโฟลเดอร์ที่ควบคุม
การเข้าถึงโฟลเดอร์ควบคุมถูกป้องกันภายใต้เลเยอร์ของ Windows Defender Antivirus ขั้นตอนแรกคุณต้องแน่ใจว่าคุณตั้งค่า Windows Defender Security Center อย่างถูกต้อง

สิ่งแรกที่ต้องทำคือเปิดแอพ Windows Defender Security Center ไปข้างหน้าและคลิกที่ไอคอนโล่ในแถบงาน

ตอนนี้คุณมี Windows Defender Security Center และจากหน้าจอให้เลือกตัวเลือก การป้องกันไวรัสและภัยคุกคาม ที่ปรากฏขึ้น

ค้นหาตัวเลือก การตั้งค่าการป้องกันไวรัสและภัยคุกคาม ในหน้าต่างถัดไปและคลิกที่มัน

เลื่อนลงจนกว่าคุณจะเห็นตัวเลือก ควบคุมการเข้าถึงโฟลเดอร์ และเมื่อคุณพบว่าสลับเป็นตัวเลือก ตอนนี้คุณมีอีกสองขั้นตอนที่ต้องทำ หนึ่งคือการเลือกโฟลเดอร์ทั้งหมดที่จะรวมอยู่ใน Controlled Access และอีกอันคือเพื่อเลือกแอปทั้งหมดที่สามารถเข้าถึงโฟลเดอร์เหล่านี้

ในการเลือกโฟลเดอร์ให้คลิกที่ตัวเลือก โฟลเดอร์ที่ได้รับความคุ้มครอง จากนั้นเพิ่มโฟลเดอร์ที่คุณต้องการป้องกัน ที่นี่คุณสามารถเพิ่มโฟลเดอร์ส่วนตัวของคุณเช่นไฟล์คำศัพท์ที่มีข้อมูลสำคัญหรือไฟล์หรือโฟลเดอร์อื่น ๆ ที่คุณต้องการรักษาความปลอดภัย

หากต้องการให้แอปเข้าถึงโฟลเดอร์เหล่านี้ให้เลือกตัวเลือก อนุญาตให้แอปผ่านตัวควบคุมการเข้าถึงโฟลเดอร์ จากนั้นเพิ่มแอปที่คุณเชื่อถือได้อย่างปลอดภัย เมื่อคุณอนุญาตให้แอปเข้าถึงการเข้าถึงโฟลเดอร์ที่มีการควบคุมนี้คุณจะอนุญาตให้แอปทำการเปลี่ยนแปลงไฟล์ที่คุณเก็บไว้อย่างปลอดภัย ดังนั้นคุณต้องระวังด้วยว่าแอพใดที่คุณเลือกและได้รับอนุญาตให้ทำการเปลี่ยนแปลงกับไฟล์โฟลเดอร์ควบคุม
ตั้งค่าการเข้าถึงโฟลเดอร์ที่ควบคุมผ่าน Windows Powershell
อีกวิธีหนึ่งในการตั้งค่าควบคุมการเข้าถึงโฟลเดอร์ควบคุมคือผ่าน Windows Powershell ในการทำเช่นนั้นก่อนอื่นให้ค้นหา Powershell ในการค้นหา Cortana จากนั้นคลิกขวาที่ตัวเลือก Powershell แล้วเลือก Run as administrator
Set-MpPreference -EnableControlledFolderAccess Enabled
ในหน้าต่าง Powershell ให้พิมพ์คำสั่งด้านบน ใน Windows Powershell เราสามารถเปิดใช้งานและปิดการใช้งานการเข้าถึงโฟลเดอร์ควบคุมได้
Set-MpPreference -EnableControlledFolderAccess Disabled
หากต้องการปิดการใช้งานเดียวกันเราใช้ Disabled เป็นอาร์กิวเมนต์ที่ส่วนท้ายของ cmdlet ด้านบน
Set-MpPreference -EnableControlledFolderAccess AuditMode
นอกเหนือจากสองตัวเลือกเหล่านี้ Powershell ให้อำนาจคุณในการใช้โหมดที่สามที่เรียกว่า Audit ซึ่งเราใช้ AuditMode แทน Enabled / Disabled หากคุณต้องการทดสอบว่าการเข้าถึงการควบคุมโฟลเดอร์ทำงานอย่างไรโดยไม่มีผลกระทบใด ๆ กับคอมพิวเตอร์ของคุณคุณสามารถขึ้นอยู่กับโหมดการตรวจสอบ
ตรวจสอบโฟลเดอร์ควบคุมการเข้าถึง
คุณสามารถใช้วิธีใดวิธีหนึ่งในการปกป้องโฟลเดอร์ของคุณ เมื่อคุณ จำกัด การเข้าถึงโฟลเดอร์แอพใด ๆ ที่พยายามเข้าถึงโฟลเดอร์นั้นจะถูกปฏิเสธไม่ให้เข้าถึง ตัวอย่างเช่นคุณสามารถเปิดไฟล์ที่มีแอพที่ไม่รวมอยู่ในการควบคุมการเข้าถึงโฟลเดอร์และพยายามที่จะบันทึกไฟล์ในตำแหน่งโฟลเดอร์การควบคุมการเข้าถึง คุณจะได้รับข้อความแสดงข้อผิดพลาดทันทีว่า การเปลี่ยนแปลงที่ไม่ได้รับอนุญาตถูกบล็อก
เราทดสอบไฟล์ด้วยเครื่องมือแก้ไขรูปภาพ GIMP และพยายามบันทึกลงในโฟลเดอร์ที่มีการป้องกันเราได้เห็นดังในภาพด้านล่างและตอนนี้คุณรู้ว่าโฟลเดอร์ของคุณปลอดภัยแล้ว

หากคุณเชื่อถือแอพนี้และต้องการอนุญาตการเข้าถึงคุณสามารถทำเช่นนั้นและให้สิทธิ์การเข้าถึงแอพที่เกี่ยวข้องโดยใช้ขั้นตอนที่กล่าวถึงในส่วน“ อนุญาตให้แอปผ่านการเข้าถึงโฟลเดอร์ที่ควบคุม”
ปกป้องไฟล์บน Windows ด้วยโฟลเดอร์ควบคุมการเข้าถึง
Microsoft มีเครื่องมือในตัวที่ทรงพลังซึ่งสามารถช่วยปกป้องโฟลเดอร์ของคุณจากภัยคุกคามเช่น ransomware ใช้สิ่งเดียวกันและอย่าล้มเหลวที่จะทำให้คอมพิวเตอร์ของคุณปลอดภัยจากภัยคุกคามที่อาจเกิดขึ้น ใช้ประโยชน์จากการอนุญาตการเข้าถึง (หรือไม่อนุญาต) การเข้าถึงโฟลเดอร์ของคุณ อยู่อย่างปลอดภัย