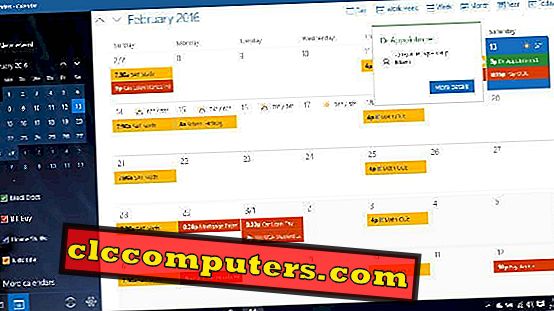การใช้อินเทอร์เน็ตเพิ่มขึ้นอย่างมากในช่วงไม่กี่ปีที่ผ่านมา มันเปลี่ยนวิธีการทำงานของระบบปฏิบัติการ Windows 10 เป็นระบบปฏิบัติการข้อมูลที่กระหายน้ำ ผู้ที่ย้ายจาก Windows 7 ไปเป็น Windows 10 จะรู้สึกได้ถึงความแตกต่างอย่างแน่นอน
ในบางประเทศผู้คนเริ่มใช้ 5G ซึ่งเป็นอินเทอร์เน็ตความเร็วสูงพิเศษ และพวกเขาไม่เคยประสบปัญหาใด ๆ ในขณะที่อัปเดตระบบปฏิบัติการ อย่างไรก็ตามในบางประเทศเช่นอินเดียความเร็วและขีด จำกัด การใช้อินเทอร์เน็ตของ บริษัท โทรคมนาคมนั้นไม่สูงมาก Microsoft ไม่พิจารณาข้อ จำกัด ของเครือข่ายมือถือ ดังนั้นในสภาพแวดล้อมเช่นนี้ผู้ใช้ควรใช้ความระมัดระวังในขณะที่ใช้ระบบปฏิบัติการ Windows 10
เราแนะนำเคล็ดลับสองสามข้อที่จะช่วยให้คุณลดการใช้ข้อมูลบนระบบปฏิบัติการ Windows 10
ตั้งค่าการเชื่อมต่อแบบใช้มิเตอร์
เริ่มกันแล้วเสร็จครึ่งหนึ่งแล้ว การเชื่อมต่อแบบมิเตอร์มีขีด จำกัด ข้อมูลที่เกี่ยวข้อง การตั้งค่าการเชื่อมต่อแบบมิเตอร์เป็นวิธีการบอกระบบปฏิบัติการของคุณว่าคุณกำลังเผชิญกับปัญหาข้อมูล และคุณต้องการให้ช้าลงในการใช้ข้อมูล การอัพเดท Windows 10 ปกติอยู่ในช่วงตั้งแต่ 250 MB ถึง 2 GB การอัปเดตเหล่านี้ใช้ข้อมูลส่วนใหญ่ของคุณ คุณสามารถปิดใช้งานการปรับปรุงเหล่านี้ได้โดยการตั้งค่าการเชื่อมต่อแบบมิเตอร์
ในการตั้งค่าการเชื่อมต่อแบบมิเตอร์ให้กดปุ่ม Windows และ S ค้างไว้พร้อมกัน แถบค้นหาจะเปิดขึ้น ในแถบค้นหาให้พิมพ์การตั้งค่า หน้าการตั้งค่า Windows จะเปิดขึ้น คลิกเครือข่ายและอินเทอร์เน็ต ขึ้นอยู่กับประเภทของเครือข่ายเลือกแท็บ Wi-Fi หรืออีเธอร์เน็ต
เลือกเครือข่ายจากรายการเครือข่าย เปิดการตั้งค่าเป็นสลับการเชื่อมต่อแบบมิเตอร์ หากจำเป็นให้ทำซ้ำการกระทำนี้สำหรับเครือข่ายอื่น ๆ ที่มีอยู่ใน Wi-Fi และอีเธอร์เน็ต รับรายละเอียดเพิ่มเติมเกี่ยวกับวิธีตั้งค่าการเชื่อมต่อแบบมิเตอร์ได้ที่นี่หยุดการอัปเดต Windows 10 ชั่วคราว
ใช้เบราว์เซอร์ Data Saver ของ Windows
โดยทั่วไปเบราว์เซอร์เช่น Mozilla หรือ Chrome จะใช้ข้อมูลจำนวนมากในพื้นหลังซึ่งผู้ใช้ไม่ทราบ การดาวน์โหลดเบราว์เซอร์เช่น Opera อาจช่วยให้คุณลดการใช้ข้อมูล มีคุณสมบัติหรือคุณสมบัติบางอย่างในเบราว์เซอร์ที่คุณต้องเปิดใช้งานเพื่อลดการใช้ข้อมูล ตัวอย่างเช่นโหมด Turbo ในเบราว์เซอร์โอเปร่า เมื่อคุณเปิดใช้งานโหมดนี้เบราว์เซอร์จะแสดงข้อมูลเกี่ยวกับข้อมูลที่บันทึกไว้
Chrome ใช้ข้อมูลอินเทอร์เน็ตจำนวนมาก อย่างไรก็ตามคุณสามารถดาวน์โหลดส่วนขยาย Data Saver สำหรับ chrome และ จำกัด การใช้ข้อมูลได้ ส่วนขยายนี้บีบอัดเว็บเพจก่อนที่คุณจะเข้าถึง คุณยังสามารถดูข้อมูลที่เว็บไซต์ใช้กับส่วนขยายนี้
ปิดใช้งานการอัปเดตโปรแกรมป้องกันไวรัสอัตโนมัติ
ซอฟต์แวร์ต่อต้านไวรัสส่วนใหญ่ที่ติดตั้งบนระบบปฏิบัติการจะอัพเดททุกวัน ขนาดของการปรับปรุงเหล่านี้อาจมีตั้งแต่ 20 MB ถึง 200 MB คุณสามารถปิดใช้งานการอัปเดตเหล่านี้เพื่อบันทึกข้อมูล คุณยังสามารถใช้การอัปเดตที่มีให้ในเว็บไซต์ซอฟต์แวร์ป้องกันไวรัส สามารถดาวน์โหลดการอัปเดตบนพีซีเครื่องอื่นและคัดลอกไปยังไดรฟ์ปากกา คุณต้องระบุเส้นทางของโฟลเดอร์อัพเดทในซอฟต์แวร์ป้องกันไวรัสเพื่ออัพเดทโปรแกรมป้องกันไวรัส
ปิดการตั้งค่าการซิงค์
คุณสามารถบันทึกข้อมูลมือถือได้มากมาย แต่ปิดการตั้งค่าการซิงค์ โดยทั่วไปเอกสารรูปภาพที่เราใช้ส่วนใหญ่จะถูกบันทึกไว้ใน“ คลาวด์” เอกสารเหล่านี้ถูกอัปโหลดไปยัง OneDrive, Google Drive หรือ Dropbox

ดังนั้นการปิดการซิงค์สามารถช่วยลดการใช้ข้อมูลได้ คุณสามารถทำได้โดยไปที่การ ตั้งค่า> บัญชี> ซิงค์การตั้งค่าของคุณ เมื่อถึงที่นี่ให้ปิดการสลับการตั้งค่าการซิงค์
เปิดตัวประหยัดแบตเตอรี่
การเปิดโหมดประหยัดแบตเตอรี่จะลดการใช้ข้อมูลโดยอัตโนมัติ คุณสมบัตินี้จะปิดใช้งานการแจ้งเตือนแบบพุชซึ่งจะลดข้อมูลที่ใช้ไป ในการเปิดประหยัดแบตเตอรี่ให้กดปุ่ม Windows และ S ค้างไว้เพื่อเปิดแถบค้นหา

ในแถบค้นหาให้พิมพ์ Battery ในแถบค้นหาแล้วกด Enter ตอนนี้ให้เปิดสถานะประหยัดแบตเตอรี่จนกระทั่งสลับสถานะการชาร์จถัดไป
เลือกแอพที่จะทำงานในพื้นหลัง
ใน Windows 10 แอปที่ทำงานในพื้นหลังสามารถใช้ข้อมูลจำนวนมากได้ ผู้ใช้อาจไม่ทราบข้อมูลที่แอพดังกล่าวบริโภค ดังนั้นจึงขอแนะนำให้ลดจำนวนแอพที่ทำงานในพื้นหลัง ในการปิดแอพให้กดปุ่ม Windows และ S ค้างไว้พร้อมกัน

แถบค้นหาจะเปิดขึ้น ในแถบค้นหาให้พิมพ์ แอปพื้นหลัง แล้วกด Enter ภายใต้ ให้แอปทำงานในพื้นหลัง ให้ใช้สวิตช์สลับเพื่อเปิดใช้งานหรือปิดใช้งานแอพที่คุณต้องการหรือไม่ต้องการทำงานในพื้นหลัง
เลือกวิธีการจัดส่งอัพเดตของ Windows
มันเป็นความจริงที่รู้จักกันดีว่าการอัพเดตใช้ข้อมูลจำนวนมาก อย่างไรก็ตามการติดตั้งการอัพเดทเหล่านั้นมีความสำคัญต่อการทำงานที่เหมาะสมของระบบของคุณ คุณสามารถเลือกวิธีการส่งมอบการอัปเดต
เมื่อต้องการทำสิ่งนี้ให้กดปุ่ม Windows และ S ค้างไว้พร้อมกัน แถบค้นหาจะเปิดขึ้น ในแถบค้นหาให้พิมพ์ การตั้งค่า Windows Update แล้วกด Enter คลิก ตัวเลือกขั้นสูง แล้วคลิก เลือกวิธีส่งมอบการอัปเดต ตรวจสอบให้แน่ใจว่าได้เลือก พีซีในเครือข่ายท้องถิ่นของฉัน


คุณลักษณะนี้อนุญาตให้ตั้งค่าอัพโหลดและดาวน์โหลดแบนด์วิดท์สำหรับข้อมูลเบื้องหน้าและเบื้องหลังตามขีด จำกัด ของเรา
ปิด Live Tiles
ไทล์ไลฟ์แบบรวมในเมนูเริ่มถูกอัพเดตอย่างต่อเนื่อง การปิดคุณสมบัตินี้ช่วยในการบันทึกข้อมูล หากต้องการปิดไทล์สดให้กดปุ่ม Windows
เมนูเริ่มเปิดขึ้น คุณสามารถดูไทล์สดที่คุณเพิ่มเข้าไปได้ คลิกขวาที่ไทล์สดและเลือกปิดไทล์สด ไทล์สดไม่ปรากฏให้เห็นอีกแล้ว
เครื่องมือของบุคคลที่สามเพื่อ จำกัด การใช้ข้อมูล
คุณสามารถตรวจสอบการใช้งานของทุกแอพได้โดยใช้ตัวจัดการงาน มีเครื่องมือของบุคคลที่สามมากมายบนอินเทอร์เน็ตที่คุณสามารถใช้เพื่อลดการใช้ข้อมูล เครื่องมือนี้สามารถตรวจสอบการใช้งานอินเทอร์เน็ตปริมาณการใช้ข้อมูลต่อเดือนและแม้แต่ จำกัด ข้อมูลไว้ที่ขีด จำกัด ที่กำหนดไว้ล่วงหน้า คุณต้องระมัดระวังในขณะที่ใช้เครื่องมือนี้เนื่องจากการเลือกตัวเลือกที่ไม่ถูกต้องอาจทำให้เกิดปัญหาที่แก้ไม่ได้ เรากล่าวถึงแอพติดตามการใช้อินเทอร์เน็ตของ Windows ในบทความอื่นและคุณสามารถอ้างอิงซอฟต์แวร์ที่ดีที่สุดในการตรวจสอบการใช้อินเทอร์เน็ตสำหรับ Windows 10
สุดยอดเทคนิคในการลดการใช้ข้อมูลบน Windows 10
โดยการเลือกตัวเลือกเหล่านี้อย่างรอบคอบตามการใช้งานและวัตถุประสงค์ของคุณคุณสามารถควบคุมการใช้ข้อมูลในระบบ Windows อย่างไรก็ตามมีการอัปเดตและบริการสำรองข้อมูลบางอย่างที่จำเป็นต้องใช้ข้อมูลและอัปเดตอยู่เสมอเพื่อป้องกันระบบของคุณจากแฮกเกอร์ ในกรณีดังกล่าวเราขอแนะนำให้อัปเดตบริการเหล่านั้นในขณะที่คุณกำลังเชื่อมต่อ WiFi (สมมติว่ามี WiFi ไม่ จำกัด ) เพื่อบันทึกข้อมูลในแผนแบบ จำกัด ของคุณขณะใช้ Windows