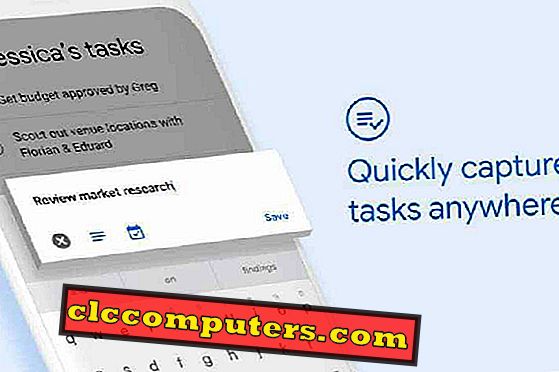ผู้คนเปลี่ยนมาใช้การ์ด SD จากไดรฟ์ปากกาเนื่องจากมีขนาดค่อนข้างเล็กและสามารถเชื่อมต่อกับสมาร์ทโฟนได้ ปัญหาทั่วไปที่เกิดขึ้นระหว่างทางสำหรับผู้ใช้การ์ด SD ปกติคือการ์ดแสดงพื้นที่น้อยกว่าพื้นที่ปกติตามปกติ ตัวอย่างเช่นการ์ด MicroSD ขนาด 32 GB อาจแสดงเพียง 20 GB เนื่องจากพื้นที่ใช้งานได้และพื้นที่ที่เหลือว่างเปล่า แต่ใช้ไม่ได้
มีวิธีแก้ปัญหาเพื่อกู้คืนพื้นที่ที่หายไปในการ์ด SD เราจะอธิบายคำแนะนำทีละขั้นตอนในการกู้คืน SD Card Missing Space ด้วย Windows 10 หรือโทรศัพท์ Android
หมายเหตุของบรรณาธิการ: ขั้นตอนที่อธิบายที่นี่เกี่ยวข้องกับการจัดรูปแบบการ์ด SD การทำเช่นนี้จะเป็นการกำจัดข้อมูลอย่างถาวรซึ่งเก็บไว้ในการ์ด SD ของคุณ แนะนำให้ทำการสำรองข้อมูลการ์ด SD ก่อนที่จะดำเนินการในขั้นตอนต่อไป
กู้คืน SD Card Lost Space บน Windows 10
Windows มีเครื่องมือการจัดการรูปแบบและดิสก์ในตัวที่สามารถใช้กับการ์ด SD และไดรฟ์ SSD หากคุณมีพื้นที่สูญหายในการ์ด SD คุณสามารถใช้เครื่องมือการจัดการ Windows นี้เพื่อกู้คืนพื้นที่การ์ด SD ให้เราดูวิธีการใช้ Windows 10 เพื่อกู้คืนพื้นที่ที่สูญหายไปใน SD Card
เหตุผลสำหรับ SD Card Lost Space
ก่อนที่จะกู้คืนการ์ด SD ให้เราดูเหตุผลของการสูญเสียพื้นที่ มีหลายสาเหตุที่การ์ด SD สามารถสูญเสียพื้นที่ หนึ่งในสาเหตุที่พบบ่อยที่สุดคือการมีการ์ด SD ที่ใช้กับอุปกรณ์หลายประเภท เมื่อคุณแนบ SD Card ของคุณกับอุปกรณ์อื่นพูด Raspberry Pi มันจะแบ่งพาร์ติชันและฟอร์แมตใหม่ตามระบบไฟล์ของตัวเองในลักษณะที่แตกต่างจากวิธีที่ทำบนคอมพิวเตอร์ Windows ของคุณ
เมื่อคุณเสียบการ์ด SD กลับเข้าไปใน Windows Windows จะไม่เห็นพื้นที่ที่ Pi OS ใช้ พื้นที่ที่ Pi ใช้นั้นถูกซ่อนจาก Windows OS ในขณะที่คำนวณพื้นที่ว่างบน SDcrad และแสดงเฉพาะส่วนที่เหลือของพื้นที่ คุณสามารถกู้คืนพื้นที่ที่หายไปนี้ได้อย่างง่ายดายโดยทำตามขั้นตอนที่ระบุที่นี่ สถานการณ์เดียวกันนี้ใช้งานได้เมื่อคุณใช้ Android, Mac, Windows OS และ Linux เพื่อสร้างพาร์ติชันบนการ์ด SD
ตรวจจับพาร์ติชันที่ไม่ได้ปันส่วน
ก่อนอื่นเราจะมาดูวิธีการค้นหาพื้นที่ที่หายไปใน SD Card ตรวจสอบให้แน่ใจว่าเสียบ SD การ์ดของคุณเข้ากับคอมพิวเตอร์ ในเมนู Start ของ Windows 10 ค้นหา“ การจัดการดิสก์” และคลิกที่“ สร้างและฟอร์แมตพาร์ทิชันฮาร์ดดิสก์ ”

นี่จะตรวจจับไดรฟ์ทั้งหมดและแสดงพาร์ติชันของพวกเขา มองหาการ์ด SD และตรวจสอบว่าการ์ดแสดงความจุดั้งเดิมของ Windowsows Disk Managment หากคุณมีการ์ดผิดรูปแบบหรือหลายครั้งในรูปแบบถ้าการ์ด SD ไม่แสดงพื้นที่ว่างให้ดำเนินการต่อเพื่อกู้คืนพื้นที่ที่สูญหาย
ลบพาร์ติชันที่ไม่ได้ปันส่วน
เมื่อคุณพบพาร์ติชั่นที่ไม่ได้ถูกจัดสรรด้วย Windows 10 คุณสามารถกู้คืนพื้นที่นั้นได้โดยใช้เครื่องมือจัดการดิสก์ของ Windows 10 คลิกขวาที่พาร์ติชั่นแล้วเลือก“ ลบโวลุ่ม”

เมื่อคุณลบพาร์ติชั่นแล้วพื้นที่ที่หายไปจะไม่ปรากฏในการ์ด SD อีกต่อไป แทนที่จะเป็นเช่นนั้นการ์ด SD จะแสดงความจุเก่าและพื้นที่ที่ไม่ได้ปันส่วนจะหายไป ตอนนี้เราต้องดำเนินการกับ Diskpart เพื่อกู้คืน SD Card ที่เสียพื้นที่นี้
Diskpart เพื่อกู้คืนพาร์ติชัน
ขั้นตอนนี้มีความสำคัญเนื่องจากจะจัดสรรพาร์ติชันที่เหมาะสมและช่วยในการกู้คืนพื้นที่ที่สูญหาย หลังจากคุณฟอร์แมตการ์ด SD การ์ดจะยังคงแสดงพื้นที่ในปริมาณเท่าเดิม และนั่นคือความจุน้อยกว่าเหมือนกัน สิ่งนี้เกิดขึ้นเนื่องจากขนาดที่ไม่ได้ถูกจัดสรรที่ยังไม่ได้จัดสรรนั้นยังไม่ถูกเพิ่มลงในความจุของ SDcard ตอนนี้เราต้องเพิ่มขนาดของพาร์ติชันที่จำเป็นให้เต็มศักยภาพของการ์ด SD

หากต้องการทำสิ่งนี้ให้กด“ Windows + R ” แล้วพิมพ์ Diskpart แล้วกด Enter พิมพ์ list disk command เพื่อแสดงรายการดิสก์ทั้งหมด
ที่นี่คุณต้องเลือกดิสก์ที่มีพื้นที่สูญหาย เลือกดิสก์โดยการตรวจสอบขนาด โดยปกติแล้วจะอยู่ในรายการสุดท้ายหากไม่มีดิสก์ภายนอกอื่นเชื่อมต่อกับคอมพิวเตอร์ ในการเลือกประเภทไดรฟ์“ เลือกดิสก์ 2 ” (หากหมายเลขดิสก์ของคุณคือ 2 จากนั้นพิมพ์ Select Disk 2") ดังแสดงในรูปด้านล่าง

ตอนนี้คุณต้องล้างพาร์ติชันบนดิสก์ หากต้องการดำเนินการต่อให้พิมพ์ Clean เพื่อล้างพาร์ติชันหลังจากเลือกดิสก์ สร้างพาร์ติชันใหม่โดยคำสั่ง create partition primary

หลังจากประมวลผลคำสั่งนี้บน Windows คุณได้กู้คืนพื้นที่ที่สูญหายในการ์ด SD เรียบร้อยแล้ว ก่อนที่จะจบภารกิจคุณต้องฟอร์แมตการ์ด SD อีกครั้งเพื่อล้างข้อมูลทุกอย่างและตรวจสอบให้แน่ใจว่าคุณมีหน้าจอขนาดเต็มบนการ์ด SD
เครื่องมือในการกู้คืน SD Card Lost Space
มีเครื่องมือการจัดการดิสก์ของบุคคลที่สามสำหรับผู้ที่ต้องการดำเนินการอัตโนมัติด้วยการคลิก เครื่องมือของบุคคลที่สามของ Windows เช่น AOMEI Partition Assistant, Mini Tool เป็นต้นจะทำกระบวนการที่คล้ายกันเพื่อกู้คืนพื้นที่ที่หายไปในการ์ด SD
กู้คืน SD Card Lost Space โดยใช้ Android
มีเครื่องมือที่คล้ายกันจาก Play Store ซึ่งคุณสามารถใช้เพื่อสร้างลบพาร์ติชันใด ๆ บน Android โปรดทราบว่าการอนุญาตให้รูทหรือ superuser จำเป็นสำหรับแอปที่ใช้งานได้ เราไม่สนับสนุนให้ผู้อ่านของเราหยั่งรากอุปกรณ์ของพวกเขาเพราะทำให้ปลอดภัยน้อยลง AParted (Sd การ์ดพาร์ติชัน), Parted4Android (SD Partition), ROEHSOFT PARTITION TOOL SD-USB ขั้นแรกให้สำรองข้อมูลการ์ด SD ทั้งหมดและตรวจสอบพาร์ติชันที่ผิดปกติ ด้วยเครื่องมือเหล่านี้คุณสามารถลบพาร์ติชั่นทั้งหมดและสร้างพาร์ติชั่นใหม่ที่มีขนาดสูงสุดตามความจุของการ์ด SD เมื่อคุณสร้างพาร์ติชั่นสำเร็จให้ฟอร์แมตการ์ด SD และจะกลับมาเป็นขนาดดั้งเดิม
ปัญหาเกี่ยวกับการสูญเสียพื้นที่ใน SD Card ค่อนข้างบ่อยและคุณสามารถแก้ไขได้อย่างง่ายดายโดยทำตามขั้นตอนข้างต้น มีหลายตัวเลือกในการดำเนินการพาร์ติชันตามแพลตฟอร์มระบบปฏิบัติการที่คุณต้องการใช้กับการ์ด SD คุณสามารถเลือกหนึ่งที่เหมาะสมที่สุดและพื้นที่ SD Card จะกู้คืนพื้นที่ที่หายไปในเวลาไม่นาน