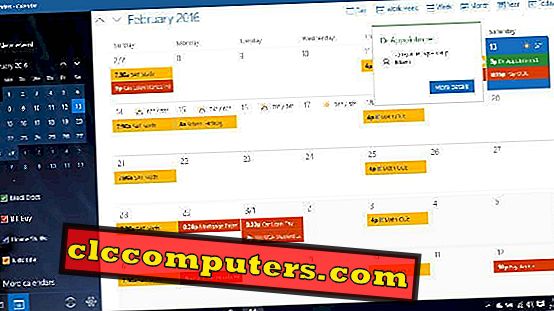คุณไม่สามารถจำรหัสผ่านของเราเตอร์ Wi-Fi หรือตัวทำซ้ำหลังจากที่คุณเชื่อมต่อ ไม่ว่าจะเป็นการเชื่อมต่อที่บ้านหรือที่ทำงานคุณอาจจำเป็นต้องป้อนรหัสผ่านของการเชื่อมต่อเครือข่ายเดียวกันสำหรับอุปกรณ์อื่น ๆ อาจไม่สามารถตรวจสอบรหัสผ่าน Wi-Fi กับเราเตอร์ได้ทุกครั้ง แต่มันง่ายถ้าคุณเชื่อมต่ออุปกรณ์ Mac (MacBook หรือ iMac) หรือระบบ Windows เข้ากับเครือข่าย WiFi ของคุณแล้ว
นี่คือวิธีค้นหารหัสผ่าน Wi-Fi ที่บันทึกไว้ใน Mac และ Windows
ค้นหารหัสผ่าน Wi-Fi บน Mac ได้อย่างไร
แตกต่างจากระบบปฏิบัติการอื่น ๆ คุณไม่จำเป็นต้องมีซอฟต์แวร์หรือเครื่องมือพิเศษใด ๆ ในการจัดเก็บรหัสผ่านและข้อมูลการเข้าสู่ระบบของคุณจาก Wi-Fi ไปยังเว็บไซต์อื่น ๆ Apple จัดเตรียมเครื่องมือในตัวพร้อมกับ Mac OS ทุกเวอร์ชันเพื่อบันทึกรหัสผ่านทุกอันรวมถึงเครือข่าย

- เปิด Finder จาก เดสก์ท็อป MacOS
- คลิกที่ แอปพลิเคชัน
- เลื่อนลงไปด้านล่าง
- เปิดโฟลเดอร์“ Utilities ”

- เลือก Keychain Access และดับเบิลคลิกเพื่อเปิด
- คลิก รายการท้องถิ่น จากบานหน้าต่างด้านซ้าย

- จากที่มองเห็นได้ในหน้าต่างทุกอย่างที่มาพร้อมกับ รหัสผ่านเครือข่ายสนามบิน “ ใจดี” คือการเชื่อมต่อ Wi-Fi ดับเบิลคลิกที่เครือข่าย Wi-Fi ใดก็ได้เพื่อเปิดรายละเอียด
- จากหน้าต่างป๊อปอัปทำเครื่องหมายที่ช่อง“ แสดงรหัสผ่าน ”

- ป้อนรหัสผ่าน MacOS ของคุณ
- รหัสผ่านเครือข่าย Wi-Fi จะปรากฏในหน้าต่างก่อนหน้า คุณสามารถคัดลอกหรือ แก้ไข และ บันทึก
ไม่จำเป็นต้องมีแอพหรือโปรแกรมของบุคคลที่สามใน MacOS เพื่อค้นหารหัสผ่าน Wi-Fi ที่บันทึกไว้
วิธีค้นหารหัสผ่าน Wi-Fi ที่บันทึกไว้ใน Windows 10 ได้อย่างไร
ไม่เหมือนกับ MacOS ระบบปฏิบัติการ Windows 10 อนุญาตให้คุณค้นหารหัสผ่านของเครือข่าย Wi-Fi ที่คุณเชื่อมต่ออยู่ในขณะนี้ นี่คือวิธีค้นหารหัสผ่านของเครือข่าย Wi-Fi ที่เชื่อมต่อบน Windows 10 PC

- เปิด การตั้งค่า จากหน้าต่าง เริ่ม คุณยังสามารถใช้คีย์ผสม Windows Key + I เพื่อเปิดหน้าต่างการตั้งค่า
- คลิก เครือข่ายและอินเทอร์เน็ต

- จากแท็บ สถานะ ให้เลือก ศูนย์เครือข่ายและการแบ่งปัน ซึ่งอยู่ที่ด้านล่างของหน้าต่างบนบานหน้าต่างด้านขวา

- คุณต้องเชื่อมต่อกับเครือข่าย Wi-Fi เพื่อค้นหารหัสผ่าน จากหน้าต่างป๊อปอัพ (แผงควบคุม) คลิกที่เครือข่าย Wi-Fi ที่คุณอยู่ในปัจจุบันซึ่งมีให้ในรูปแบบไฮเปอร์ลิงก์สีน้ำเงิน
- คลิก คุณสมบัติไร้สาย ในหน้าต่างป๊อปอัป

- ในหน้าต่างป๊อปอัปถัดไปให้สลับไปที่แท็บ ความปลอดภัย ซึ่งแสดงรายละเอียดความปลอดภัยเกี่ยวกับเครือข่าย
- ทำเครื่องหมายที่ช่อง“ แสดงตัวอักษร ” และช่องที่ซ่อนอยู่จะเปิดเผยรหัสผ่าน Wi-Fi
คุณต้องเป็นผู้ดูแลระบบหลักของระบบ Windows เพื่อค้นหารหัสผ่าน wifi ที่บันทึกไว้ของเครือข่ายที่เชื่อมต่อ
วิธีการแบบ inbuilt สำหรับ ระบบปฏิบัติการ Windows 10 ไม่ได้ช่วยในการค้นหารหัสผ่าน Wi-Fi ที่เก่ากว่าของเครือข่าย Wi-Fi ที่คุณเชื่อมต่อเมื่อเร็ว ๆ นี้ สำหรับการค้นหารหัสผ่าน Wi-Fi ที่บันทึกไว้ทุกวิธีจะมีวิธีคดเคี้ยวให้ช่วย นี่คือบางส่วนของพวกเขา
ค้นหารหัสผ่าน Wi-Fi ที่บันทึกไว้บน Windows โดยใช้ CMD
พรอมต์คำสั่งเป็นทางออกที่ดีที่สุดสำหรับปัญหาและงานทั้งหมดใน Windows (เช่นเดียวกับในเกือบทุกระบบปฏิบัติการอย่างแท้จริงดังนั้นรหัสผ่าน Wi-Fi ที่บันทึกไว้สามารถพบได้โดยใช้คำสั่งพร้อมรับคำสั่งโชคดีที่วิธีการทำงาน ไม่เพียง แต่บนอุปกรณ์ Windows 10 แต่บน Microsoft Windows รุ่นเก่าเกือบทุกรุ่น

- เปิดหน้าต่าง CMD หรือ Command Prompt ในระบบ Windows ของคุณ ต่อไปนี้เป็นวิธีการเปิด CMD บน Windows
- Windows + R > Enter“ cmd ”> กด Enter
- Windows + X > Command Prompt (Admin) / Windows Powershell (Admin)
- เปิดเริ่ม> ค้นหา CMD แล้วกด Enter
- ป้อนคำสั่งต่อไปนี้ในหน้าต่างพร้อมท์คำสั่ง
netsh wlan show profile name=WifiConnectionName key=clear - แทนที่ส่วน
WifiConnectionNameของคำสั่งด้านบนด้วยชื่อเครือข่ายของคุณ - ในการค้นหารายการเครือข่ายที่รู้จักให้ปฏิบัติตามวิธีการใน Windows เวอร์ชั่นต่างๆ
- Windows 10: ไปที่การตั้งค่า> เครือข่ายและอินเทอร์เน็ต> Wi-Fi> จัดการเครือข่ายที่รู้จัก
- Windows 7 / XP / 8 / 8.1: ไปที่แผงควบคุม> เครือข่ายและอินเทอร์เน็ต> เครือข่ายและศูนย์แบ่งปัน> จัดการเครือข่ายไร้สาย
- เลื่อนลงในหน้าต่าง CMD เพื่อค้นหารายละเอียดเพิ่มเติมเกี่ยวกับเครือข่าย
- ค้นหารหัสผ่านของ Wi-Fi ที่เชื่อมต่อกับ เนื้อหาหลัก ภายใต้ การตั้งค่าความปลอดภัย
- เลือกและคัดลอกรหัสผ่านจากหน้าต่างพรอมต์คำสั่ง หากคุณใช้ Windows เพียงแค่กด Ctrl + C หรือคลิกขวาและคัดลอก
ค้นหารหัสผ่าน Wi-Fi ที่บันทึกไว้บน Windows โดยใช้ตัวเปิดเผยรหัสผ่าน Wi-Fi
ผู้ใช้ Windows ทุกคนอาจไม่คุ้นเคยกับ Command Prompt ในฐานะผู้ใช้ Linux ที่มี Bash ไม่ต้องกังวลหากคุณเป็นหนึ่งในนั้นและไม่ต้องการทำให้สิ่งต่าง ๆ ยุ่งยากด้วยบรรทัดคำสั่ง สำหรับผู้ใช้ดังกล่าวมีเครื่องมือง่ายๆที่มีชื่อว่า Wi-Fi Password Revealer การทำงานและอินเทอร์เฟซของซอฟต์แวร์ฟรีแวร์นี้ก็ง่ายเหมือนชื่อของมัน เครื่องมือนี้ได้รับการพัฒนาโดยทีมงานที่ชื่อว่า Magical JellyBean ซึ่งเป็นสมองที่อยู่เบื้องหลัง KeyFinder สำหรับ Windows เครื่องมือ Keyfinder ช่วยในการดึงข้อมูลรหัสผลิตภัณฑ์ของระบบปฏิบัติการ Windows โดยตรงจากรีจิสทรีและเปิดใช้งานเอง

คุณสามารถดาวน์โหลด Wi-Fi Password Revealer ได้ จากเว็บไซต์ Magical Jelly Bean เครื่องมือที่มีน้ำหนักเบาขนาดนี้เพียง 2.5 เมกะไบต์และไม่ขโมยข้อมูลของคุณในทุกวัตถุประสงค์ ดังนั้นคุณสามารถติดตั้งซอฟต์แวร์ได้โดยไม่ต้องสงสัย หลังจากเสร็จสิ้นการติดตั้งโดยใช้ไฟล์ติดตั้งเพียงเปิดซอฟต์แวร์เพื่อแสดงรายการทั้งหมดของ เครือข่าย Wi-Fi ที่ เชื่อมต่อและ รหัสผ่าน ไม่มีเวลารอหรือกระบวนการเรียกคืนที่ทำให้คุณเสียเวลา
เมื่อใดก็ตามที่มีการเชื่อมต่อใหม่ที่เพิ่มลงในพีซีก็จะมีการระบุไว้ มิฉะนั้นคุณสามารถรีเฟรชรายการได้จากการ ดำเนินการ> รีเฟรช ในพีซีรุ่นเก่าบางรุ่น (เช่น Windows XP และ Server 2003) รหัสผ่าน Wi-Fi จะแสดงในรูปแบบ HEX ซึ่งสามารถใช้เป็นคีย์ Wi-Fi บนอุปกรณ์ใดก็ได้สำหรับเครือข่ายเดียวกัน
เราหวังว่าบทความนี้จะช่วยในการแก้ปัญหาของคุณเกี่ยวกับการดึงรหัสผ่าน Wi-Fi จากระบบ Windows หรือ Mac หากคุณมีข้อสงสัยใด ๆ เกี่ยวกับสิ่งเดียวกันแบ่งปันให้พวกเขาผ่านช่องแสดงความคิดเห็นด้านล่าง