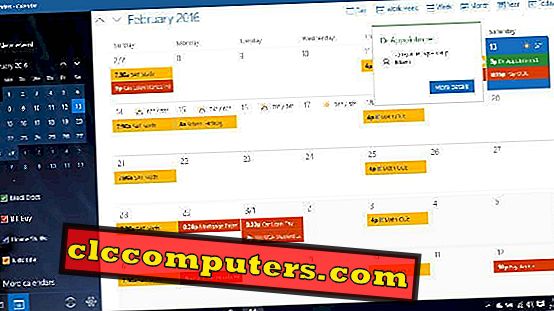เมื่อคุณต้องการบล็อกแต่ละเว็บไซต์คุณสามารถทำได้จากเราเตอร์ WiFi ที่บ้านของคุณ เฟิร์มแวร์เราเตอร์ส่วนใหญ่อนุญาตให้เพิ่มแต่ละเว็บไซต์ในบัญชีดำและบัญชีขาว ผู้ใช้สามารถแก้ไขรายการเหล่านั้นเพื่อควบคุมการเข้าถึงเว็บไซต์บางแห่งได้อย่างมีประสิทธิภาพ
อย่างไรก็ตามมีเราเตอร์ WiFi บางตัวที่ไม่ได้มาพร้อมกับคุณสมบัตินี้ในการปิดกั้นเว็บไซต์แต่ละแห่ง เราเตอร์เหล่านี้จะเสนอการกรองเว็บเพื่อกรองการควบคุมที่ชัดเจน แต่ไม่ได้จัดเตรียมการควบคุมอย่างละเอียดเพื่อบล็อกเว็บไซต์ที่เลือก
วิธีที่ 1: บล็อกเว็บไซต์บนเราเตอร์อินเทอร์เฟซ
นี่เป็นโซลูชันที่ปลอดภัยและเชื่อถือได้ในการบล็อกเว็บไซต์ เราได้กล่าวถึงบทความในการบล็อกเว็บไซต์โดยตรงบนเบราว์เซอร์หรือพีซี ในการบล็อกเว็บไซต์ในระดับเราเตอร์คุณต้องลงชื่อเข้าใช้เราเตอร์แบ็กเอนด์และเพิ่มเว็บไซต์ที่คุณต้องการบล็อกใน บัญชีดำ คุณต้องป้อนที่อยู่ของเราเตอร์เกตเวย์บนเบราว์เซอร์เพื่อเข้าถึงแบ็กเอนด์ โปรดดูรายการที่อยู่เกตเวย์เราเตอร์ที่ใช้มากที่สุดเพื่อรับการเข้าถึงแบ็กเอนด์
- ASUS: - //192.168.50.1/
- AT&T U-กลอน: - //192.168.1.254
- เบลคิน: - //192.168.2.1
- Comcast: - //10.0.0.1
- ลิงก์: - //192.168.0.1
- Linksys: - //192.168.1.1
- Netgear: - //192.168.0.1
ตราบใดที่เราเตอร์ของคุณรองรับการบล็อคเว็บไซต์ในอินเทอร์เฟซแบ็กเอนด์คุณก็ทำได้ดี นี่คือแนวทางที่สมบูรณ์ในการบล็อกเว็บไซต์ด้วยอินเทอร์เฟซ Netgear Genie

อินเทอร์เฟซเราเตอร์ส่วนใหญ่มีลักษณะเกือบเหมือนกันและคุณสามารถบล็อกเว็บไซต์ได้โดยเพิ่มเข้าไปใน บัญชีดำ แต่เราเตอร์บางตัวไม่มีตัวเลือกในการบล็อกแบ็กเอนด์แบบฟอร์มเว็บไซต์ เราต้องพึ่งพาบริการ DNS สาธารณะเพื่อบล็อกเว็บไซต์ในกรณีเหล่านั้น
วิธีที่ 2: บล็อกเว็บไซต์ด้วย OpenDNS
มีเราเตอร์ WiFi บางตัวที่เสนอตัวเลือก inbuilt เพื่อบล็อกเว็บไซต์ ในกรณีดังกล่าวคุณจะต้องพึ่งพาบริการบุคคลที่สามใด ๆ เราจะใช้ OpenDNS เพื่อบล็อกเว็บไซต์บริการ DNS ฟรีจาก Cisco นี่เป็นบริการ DNS ฟรีและ Open DNS เสนอบัญชีฟรีสำหรับการใช้งานส่วนตัวซึ่งใช้ในการกรองเว็บไซต์และปิดกั้นเว็บไซต์แต่ละแห่ง ผู้ใช้ Google WiFi Router โปรดใช้บทความเฉพาะนี้เพื่อบล็อกเว็บไซต์ใน Google WiFi Router
เปลี่ยน DNS เริ่มต้นของเราเตอร์
ก่อนอื่นคุณต้องโอนทราฟฟิกเครือข่ายทั้งหมดไปยังเซิร์ฟเวอร์ Open DNS เพื่อควบคุมเว็บไซต์อย่างมีประสิทธิภาพ ในการทำเช่นนั้นคุณต้องเปลี่ยนที่อยู่ IP DNS เริ่มต้นบนเราเตอร์ของคุณเป็นที่อยู่ IP ของเซิร์ฟเวอร์ OpenDNS คุณต้องเข้าสู่ระบบแบ็กเอนด์เราเตอร์ของคุณด้วยชื่อผู้ใช้และรหัสผ่านของผู้ดูแลระบบเพื่อดำเนินการต่อ เมื่อคุณเข้าสู่แบ็กเอนด์แล้วให้เลือก แท็บอินเทอร์เน็ต เพื่อเปลี่ยนที่อยู่ DNS เริ่มต้น สำหรับผู้ที่ทำสิ่งนี้เป็นครั้งแรกโปรดดูบทความจาก Netgear เพื่อเปลี่ยน DNS IP เราเตอร์ที่มีอยู่ส่วนใหญ่ในตลาดทำตามขั้นตอนเดียวกันเพื่อเปลี่ยน DNS IP บนเราเตอร์ WiFi ขึ้นอยู่กับผู้ผลิตเราเตอร์อาจมีความแตกต่างเล็กน้อยในขั้นตอนเหล่านี้

ตอนนี้คุณต้องตั้งค่าเราเตอร์ IP เหล่านี้เป็น IP เซิร์ฟเวอร์ OpenDNS โปรดใช้ IP เซิร์ฟเวอร์หลักและเซิร์ฟเวอร์รองที่จัดทำโดย Open DNS 208.67.222.222, 208.67.220.220 ตามลำดับ เมื่อคุณตั้งค่า DNS IP นี้แล้วให้บันทึกการตั้งค่าบนเราเตอร์และออกจากแบบฟอร์มเราเตอร์อินเตอร์เฟส
สร้างบัญชี DNS ที่เปิด
ตอนนี้คุณต้องสร้างบัญชีฟรีบน OpenDNS (ลิงค์บัญชี OpenDNS ฟรี) และเข้าสู่แดชบอร์ด ขั้นตอนต่อไปคือการตั้งค่าเครือข่ายส่วนบุคคลโดยใช้บริการฟรีของ OpenDNS หลังจากที่คุณเข้าสู่แดชบอร์ด OpenDNS ไปที่แท็บ การตั้งค่า และเพิ่มที่อยู่ IP ไร้สายของคุณที่นั่นตามภาพหน้าจอ แดชบอร์ด OpenDNS จะแสดงที่อยู่ IP ของคุณบนแถบด้านบนในพื้นที่ปิดบัง คุณสามารถป้อนที่อยู่ IP เดียวกันเพื่อเพิ่มเครือข่าย

ที่อยู่ IP แบบคงที่นั้นขึ้นอยู่กับผู้ให้บริการ ISP ของคุณ ผู้ให้บริการบางรายกำลังให้ IP แบบไดนามิกสำหรับ WiFi ที่บ้าน ในกรณีดังกล่าวที่อยู่ IP จะเปลี่ยนแปลงหลังจากผ่านช่วงเวลาหนึ่ง
เพิ่มเครือข่ายในบ้านใน OpenDNS
Open DNS ให้เครื่องมือซอฟต์แวร์สำหรับผู้ใช้ Mac และ Windows ที่มีที่อยู่ IP แบบไดนามิก หากคุณมี IP แบบไดนามิกคุณต้องทำเครื่องหมายในช่องที่ระบุว่า “ ใช่มันเป็นแบบไดนามิก”

เปิด DNS จะเสนอลิงค์เพื่อดาวน์โหลดเครื่องมือไปยังเครื่อง Mac หรือ Windows ของคุณ คุณต้องติดตั้งเครื่องมือนี้บนพีซีเพื่อดำเนินการเพิ่มเติม เครื่องมือซอฟต์แวร์นี้จะอัปเดตที่อยู่ IP บ้านด้วยบัญชี OpenDNS ทุกครั้งที่ผู้ให้บริการ ISP ของคุณเปลี่ยนที่อยู่ IP ของ Intenet (เราแนะนำให้ติดตั้งเครื่องมือนี้ในเครื่องเดสก์ท็อปของคุณซึ่งใช้เวลาส่วนใหญ่)
ตั้งค่าการกรองเนื้อหาเว็บไซต์
เมื่อคุณตั้งค่าเครือข่ายบน OpenDNS เรียบร้อยแล้วคุณจะเห็นหน้าจอด้านบนภายใต้การตั้งค่าเพื่อเลือกระดับการกรองเว็บ ตรวจสอบให้แน่ใจว่าได้เลือก “ การตั้งค่าสำหรับ: เครือข่ายในบ้าน” ก่อนเลือกการกรองเนื้อหาเว็บ

ตัวเลือกการกรองเนื้อหาเว็บไซต์นี้คือการบล็อกเว็บไซต์สำหรับผู้ใหญ่จากเครือข่ายของคุณ คุณสามารถเลือกระดับการบล็อกได้จากสูง / ปานกลาง / ต่ำ / กำหนดเอง คุณไม่มีการควบคุมที่นี่มากไปกว่าการเลือกระดับบล็อก
บล็อกแต่ละเว็บไซต์
ตอนนี้เลื่อนลงไปที่หน้า การตั้งค่า เพื่อรับตัวเลือกสำหรับ จัดการแต่ละโดเมน นี่จะเป็นส่วนที่น่าสนใจที่สุดสำหรับเราที่จะได้รับการควบคุมที่ละเอียดยิ่งขึ้นบนเว็บไซต์ที่สามารถป้องกันไม่ให้เข้าถึงเราเตอร์ที่บ้านของคุณ

คุณมีตัวเลือกแบบหล่นลงเพื่อเลือก Always Block หรือ Never Block เพื่อเพิ่มเว็บไซต์ ที่นี่คุณสามารถเพิ่มแต่ละเว็บไซต์ที่คุณต้องการบล็อก ในที่สุดคุณต้องบันทึกการตั้งค่าเหล่านั้นและออกจากแดชบอร์ด Open DNS
ล้าง DNS บนพีซี
เมื่อคุณเพิ่มเว็บไซต์นี้ลงในรายการบล็อกพีซีของคุณอาจยังอนุญาตเว็บไซต์เหล่านี้จากแคช เพื่อให้ได้ผลทันทีของการปิดกั้นเว็บไซต์นี้คุณต้องล้าง DNS บนพีซีที่เชื่อมต่อกับเครือข่าย
สำหรับผู้ใช้ Windows ให้พิมพ์ ipconfig /flushdns ในหน้าต่าง DOS สำหรับผู้ใช้ Mac ให้เปิดเทอร์มินัลแล้วพิมพ์ dscacheutil -flushcache สำหรับคอมพิวเตอร์ Linux ให้พิมพ์รหัส sudo /etc/init.d/nscd restart ใน Terminal หากคุณมีระบบปฏิบัติการหรือพีซีเครื่องอื่นที่ไม่ครอบคลุมในที่นี้โปรดดูรายการคำสั่งทั้งหมดเพื่อล้าง DNS ที่นี่ โปรดทราบว่าการล้างแคช DNS นั้นไม่บังคับระบบจะล้างแคชโดยอัตโนมัติหลังจากผ่านไประยะหนึ่ง
ตรวจสอบเว็บไซต์ที่ถูกบล็อก
เมื่อคุณทำตามขั้นตอนเหล่านี้สำเร็จคุณจะเห็นเซิร์ฟเวอร์ Open DNS เริ่มบล็อกเว็บไซต์ที่คุณป้อนในรายการ Always Block

นี่คือตัวอย่างภาพหน้าจอจากเบราว์เซอร์ที่เราบล็อกเว็บไซต์เพื่อการสาธิต คุณจะได้รับข้อความเช่น เว็บไซต์นี้ถูกบล็อก ในคอมพิวเตอร์ทุกเครื่องที่เชื่อมต่อกับเครือข่ายเดียวกันเมื่อพวกเขาพยายามเปิดเว็บไซต์
ผู้ที่ต้องการบล็อกเว็บไซต์แต่ละแห่งจากเครือข่าย WiFi ที่บ้านหรือสำนักงานขนาดเล็กวิธีแก้ปัญหานี้เป็นโซลูชันที่เชื่อถือได้ในการบล็อกเว็บไซต์แต่ละแห่ง อย่างไรก็ตามในทุกวิธีการแก้ปัญหามีวิธีหลีกเลี่ยงการปิดกั้นเว็บไซต์เหล่านี้ เราไม่ครอบคลุมที่นี่เพื่อบันทึกบทความนี้ จนถึงตอนนี้เป็นโซลูชันโอเพนซอร์ซฟรีเพื่อบล็อกเว็บไซต์ในเครือข่าย WiFi