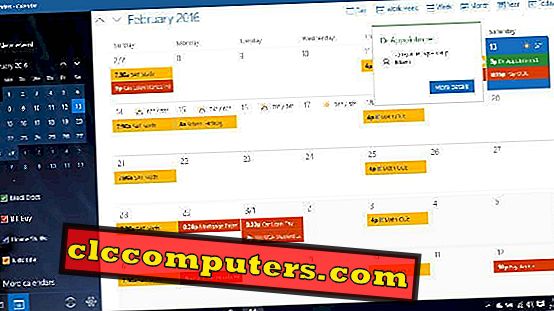ไม่ว่าคุณจะตั้งค่าความปลอดภัยจำนวนกี่เลเยอร์ยังคงมีช่องโหว่เล็กน้อย อาจเป็นการโจมตี Ransomware หรือความล้มเหลวของฮาร์ดไดรฟ์อย่างฉับพลันมีโอกาสที่ไฟล์และข้อมูลของคุณจะสูญหายดังนั้นจึงเป็นการดีกว่าถ้าคุณมีสำเนาสำรองไฟล์ของคุณและ Windows มีไฟล์สำรอง ตัวเลือกการสำรองข้อมูลที่สร้างขึ้น
จะเป็นการดีกว่าถ้าคุณมีสำเนาสำรองไฟล์ของคุณและ Windows มีตัวเลือกการสำรองข้อมูล inbuilt เป็นเรื่องของไม่กี่ขั้นตอนที่ให้คุณสำรองข้อมูลทั้งหมดของพีซี อย่างไรก็ตามใน Windows 10 Microsoft ได้ให้ทางเลือกแก่คุณในการรักษาความปลอดภัยข้อมูลของคุณ
เราขอแนะนำให้คุณใช้ฮาร์ดดิสก์ภายนอกโดยเฉพาะเพื่อสำรองข้อมูลของคุณ คุณสามารถรับฮาร์ดดิสก์ภายนอก 2 TB จาก Amazon ได้ในราคาต่ำกว่า 70 เหรียญ เราไม่แนะนำให้ใช้ SSD ภายนอกสำหรับการสำรองข้อมูลระบบอย่างไรก็ตามผู้ที่กำลังมองหาความเร็วและประสิทธิภาพที่น่าทึ่งมี Samsung 1TB SSD จาก Amazon
เราจะแสดงรายการ ตัวเลือกที่เป็นไปได้ ทั้งหมด ใน Windows 10 เพื่อสำรองข้อมูลเรียกคืนไฟล์ ของคุณเลือกตัวเลือกที่ดีที่สุดที่ตรงกับความต้องการของคุณ
การสำรองข้อมูลไฟล์ Windows 10
คุณจะต้องใช้อุปกรณ์จัดเก็บข้อมูลภายนอกในการสำรองไฟล์ของคุณ เมื่อเสร็จแล้วตรงไปที่การตั้งค่าแล้วไปที่ส่วนการปรับปรุงและความปลอดภัย จากแผงด้านซ้ายของหน้าต่างที่ปรากฏขึ้นให้คลิกที่ตัวเลือกการสำรองข้อมูลซึ่งอยู่ด้านล่างตัวเลือก Windows Defender

ตอนนี้เลือกตัวเลือกเพิ่มไดรฟ์ที่มีสัญลักษณ์ '+' ที่ด้านข้างเพื่อดูอุปกรณ์ภายนอกทั้งหมดที่เชื่อมต่อกับระบบของคุณ (หากคุณตั้งค่าเป็นครั้งแรก) เลือกอุปกรณ์ที่ต้องการและตัวเลือกก่อนหน้า 'เพิ่มไดรฟ์' จะถูกเปลี่ยนเป็น 'สำรองไฟล์ของฉันโดยอัตโนมัติ' ซึ่งจะเปิดขึ้นตามค่าเริ่มต้น

การคลิกปุ่มตัวเลือกเพิ่มเติมให้ตัวเลือกเพิ่มเติมเช่นสำรองตอนนี้กำหนดเวลาระยะเวลาการสำรองข้อมูลและระยะเวลาในการเก็บไฟล์ที่สำรองไว้ นอกจากนี้ยังมีตัวเลือกในการเพิ่มโฟลเดอร์อื่นนอกเหนือจากไฟล์ในโฟลเดอร์ผู้ใช้ของระบบ (ไฟล์เริ่มต้นที่จะทำการสำรองข้อมูล)

ตอนนี้การคืนค่าไฟล์ที่สำรองไว้ให้ไปที่แผงควบคุม ในแผงควบคุมเลือกตัวเลือก 'บันทึกสำเนาสำรองของไฟล์ของคุณด้วยประวัติไฟล์' ภายใต้หัวข้อระบบและความปลอดภัย จากส่วนเลือกตัวเลือกคืนค่าไฟล์ส่วนบุคคล
การสำรองข้อมูลอิมเมจของ Windows 10 System
ขั้นตอนข้างต้นจะสำรองไฟล์ของคุณ แต่ก็ยังดีในการสำรองไฟล์ / อิมเมจระบบของคุณ ดังนั้นหากมีสิ่งใดเกิดขึ้นกับระบบของคุณคุณจะมีสำเนาอิมเมจระบบของคุณเพื่อทำสิ่งต่างๆให้เสร็จสิ้นโดยไม่ต้องติดตั้งสิ่งใหม่ทั้งหมดและการตั้งค่าของคุณ

ในการสำรองอิมเมจระบบของคุณให้คลิกที่ตัวเลือกไปที่การสำรองและกู้คืนในส่วนข้อมูลสำรองที่เราได้เห็นก่อนหน้านี้ คลิกที่ตัวเลือกการตั้งค่าการสำรองข้อมูลซึ่งจะแจ้งให้คุณเลือกไดรฟ์สำรอง หลังจากเลือกไดรฟ์ที่คุณต้องการแล้วคุณสามารถให้ Windows เลือกว่าจะสำรองข้อมูลหรือเลือกด้วยตัวเอง

หากคุณให้ Windows เลือกแล้วไฟล์จะถูกบันทึกไว้บนเดสก์ท็อปและในไลบรารีของคุณ นี่อาจทำให้เกิดการขาดแคลนพื้นที่เก็บข้อมูล เพื่อหลีกเลี่ยงสิ่งนี้เราสามารถใช้ตัวเลือกให้ฉันเลือก

ตอนนี้คลิกที่ปุ่มบันทึกการตั้งค่าและเรียกใช้การสำรองข้อมูลซึ่งจะทำการสำรองข้อมูลครั้งแรก ตอนนี้เราต้องดูวิธีการคืนค่าเหมือนกัน

ไปที่การตั้งค่าจากนั้นไปที่ Update & Security จากแผงด้านข้างเลือกตัวเลือกการกู้คืน จากนั้นคลิกที่ปุ่มรีสตาร์ททันทีภายใต้ส่วน 'การเริ่มต้นขั้นสูง' ดำเนินการต่อโดยเลือกอิมเมจระบบที่ต้องการเรียกคืน
การคืนค่าระบบ Windows 10
การคืนค่าระบบเป็นคุณลักษณะใน Windows 10 ที่ช่วยให้คุณสามารถดำเนินการต่อจากสถานะการทำงานก่อนหน้า สิ่งนี้เป็นไปได้เนื่องจาก Windows บันทึกจุดคืนค่าโดยอัตโนมัติทุกครั้งที่มีการเปลี่ยนแปลงครั้งใหญ่ การเปลี่ยนแปลงเหล่านี้อาจเป็นการติดตั้ง Windows หรือการติดตั้งแอปพลิเคชัน มีโอกาสน้อยที่จะเกิดขึ้น แต่ถ้ามีอะไรผิดปกติเกิดขึ้นกับระบบของคุณฟีเจอร์นี้จะช่วยให้กลับไปสู่สถานะการทำงานที่เหมือนกัน

แม้ว่าการกู้คืนระบบจะเป็นคุณสมบัติที่มีประโยชน์ แต่จะปิดไว้ตามค่าเริ่มต้นใน Windows ดังนั้นเราต้องเปิดมันเอง หากต้องการเปิดคุณสมบัตินี้ให้เปิดคุณสมบัติระบบ (ใช้ช่องค้นหา) จากนั้นไปที่แท็บการป้องกันระบบ ตอนนี้คลิกที่ปุ่มกำหนดค่า เลือกตัวเลือกเปิดการป้องกันระบบ คุณยังสามารถจัดการจำนวนพื้นที่ดิสก์ที่ใช้สำหรับการป้องกันระบบโดยการปรับตัวเลื่อนสำหรับ 'การใช้งานสูงสุด' จากนั้นคลิกตกลง

หากคุณต้องการสร้างจุดคืนค่าด้วยตนเองให้คลิกที่ปุ่ม System Restore ในตัวช่วยสร้าง System Properties ทำตามคำแนะนำบนหน้าจอและ ณ จุดหนึ่งคุณจะได้รับแจ้งให้เลือกจุดคืนค่าที่ต้องการ
ไดรฟ์ซ่อมแซมระบบ Windows 10
Windows มีข้อกำหนดในการสร้างไดรฟ์ซ่อมแซมระบบซึ่งจะช่วยในการแก้ไขปัญหาหรือกู้คืนคอมพิวเตอร์ของคุณ จะสร้างไดรฟ์ซ่อมแซมระบบได้อย่างไร ก่อนอื่นให้เปิดการตั้งค่า ตอนนี้พิมพ์คำว่า 'คืนค่า' ลงในช่องค้นหาของหน้าการตั้งค่า จากรายการข้อเสนอแนะที่ปรากฏขึ้นให้เลือกไดรฟ์สร้างการกู้คืน

ตอนนี้หน้าต่าง Recovery Drive จะปรากฏขึ้น คลิกที่ปุ่มถัดไป หน้าต่างถัดไปจะแจ้งความจุที่ต้องการสำหรับแฟลชไดรฟ์ที่คุณควรใช้ หลังจากเชื่อมต่อไดรฟ์ USB ให้คลิกปุ่มถัดไป

เนื้อหาของไดรฟ์ของคุณจะถูกลบในระหว่างกระบวนการดังนั้นคุณควรแน่ใจอย่างยิ่งก่อนที่จะคลิกปุ่มสร้าง การสร้างไดรฟ์กู้คืนจะเริ่มต้นและจะใช้เวลาสักครู่ แต่คุณสามารถใช้คอมพิวเตอร์ได้อย่างอิสระในช่วงเวลานั้น
ตัวเลือกการสำรองข้อมูลเหล่านี้จะบันทึกเครื่อง Windows ของคุณ ในกรณีที่มีปัญหาการเริ่มต้นใด ๆ ที่ไม่สามารถแก้ไขได้ด้วยการสำรองและกู้คืนเราสามารถใช้ไดรฟ์กู้คืนระบบโดยเพียงแค่บูทอุปกรณ์จากมัน เราสามารถเรียกใช้เครื่องมือวินิจฉัยจากไดรฟ์กู้คืนระบบเพื่อค้นหาและแก้ไขปัญหา