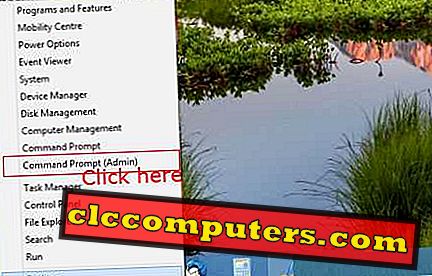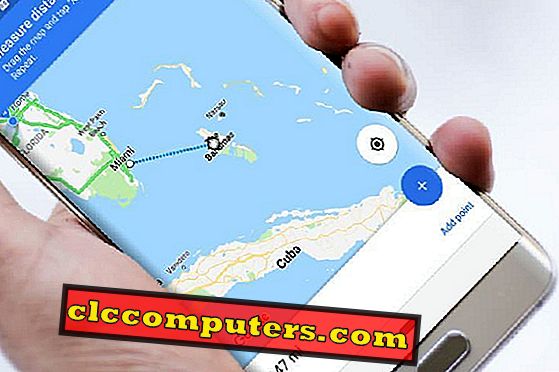Windows 10 เปิดตัวเมื่อวันที่ 29 กรกฎาคม 2558 และมีให้สำหรับผู้ใช้ทุกคนที่มีอุปกรณ์ Windows 7 หรือ Windows 8.1 ผู้ใช้ทั่วไปมี 4 รุ่นที่มีชื่อเป็น Windows 10 Home และ Pro ที่มีรุ่น 32 บิตและ 64 บิต ผู้ใช้ Windows 7 และ 8.1 ได้รับอนุญาตให้อัปเกรดเป็นเวอร์ชัน coressponding ได้ฟรี
ดังนั้นจึงมีรุ่นพื้นฐาน 4 รุ่นที่มีอยู่ในศูนย์ดาวน์โหลดของไมโครซอฟท์เพื่อรองรับความต้องการอัพเกรดอุปกรณ์ต่าง ๆ และคุณต้องเลือกไฟล์ที่เกี่ยวข้องเพื่อดาวน์โหลดด้วยตนเองตามระบบปฏิบัติการที่มีอยู่ของคุณ
วิธีการติดตั้งอื่น ๆ เช่น "รับแอพ Windows 10" และ "การอัปเดต Windows" จะเลือกรุ่นตามลำดับจากตัวเลือกเหล่านี้และดาวน์โหลดและติดตั้งรุ่นที่เกี่ยวข้องเท่านั้น นี่จะเป็นวิธีที่ง่ายที่สุดในการอัปเดตเป็น Windows 10 เว้นแต่คุณกำลังประสบปัญหาการดาวน์โหลดหรือการติดตั้ง
จะเป็นการดีถ้าคุณมีแพ็คเกจการติดตั้งพร้อมกับคุณหากมีอุปกรณ์หลายตัวที่ต้องอัปเดตหรือคุณไม่แน่ใจว่าจะอัปเดตเป็น Windows 10 ในขณะนี้ Microsoft กำลังจัดเตรียมแพ็คเกจการติดตั้งที่สมบูรณ์โดยใช้ "เครื่องมือผู้สร้างสื่อ" ที่สามารถดาวน์โหลดได้จากลิงค์ด้านล่างนี้
หากคุณมีแท็บเล็ต Windows, แล็ปท็อป, พีซีคุณสามารถใช้อุปกรณ์ใด ๆ (แม้แต่แท็บเล็ต Windows) เพื่อดาวน์โหลดสื่อทั้งหมดที่จำเป็น Microsoft กำลังเสนอตัวเลือกสองตัวเลือกให้ดาวน์โหลดในขณะที่ใช้งาน“ Media Creator Tool” คุณสามารถใช้ตัวเลือกการติดตั้ง USB หรือไฟล์ ISO เพื่อเบิร์นแผ่นดีวีดี
ดังนั้นก่อนการติดตั้ง Windows 10 เราสามารถดาวน์โหลดและเบิร์นดิสก์การติดตั้งเพื่อใช้ในอนาคต เริ่มต้นด้วยเราต้องดาวน์โหลดและเรียกใช้เครื่องมือสร้างสื่อจาก Microsoft คุณสามารถใช้ลิงค์เพื่อดาวน์โหลดและติดตั้งเครื่องมือสร้างสื่อจากเว็บไซต์ของ Microsoft

มี 2 ตัวเลือกให้เลือกระหว่างการดาวน์โหลดเครื่องมือ 32 บิตและ 64 บิต เลือกที่ตามอุปกรณ์ของคุณที่คุณใช้ในการดาวน์โหลดอิมเมจ ISO โปรดทราบว่าจะไม่ขอให้ระบบประเภทเป้าหมายอัปเดตทั้งสองรุ่นจะเสนอให้คุณดาวน์โหลดตัวเลือกทั้งแบบ 32 บิตและ 64 บิต เลือกและเรียกใช้เครื่องมือสร้างสื่อ โปรดทราบว่าสถานที่ที่คุณดาวน์โหลดเครื่องมือสร้างสื่อเนื่องจากเราอาจต้องใช้เพื่อใช้ในอนาคต
ตอนนี้เราสามารถเริ่มเครื่องมือสร้างสื่อ ตรวจสอบให้แน่ใจว่าอุปกรณ์มีแบตเตอรี่เพียงพอที่จะดาวน์โหลดจนเสร็จ การรีสตาร์ทการดาวน์โหลดอาจไม่ดำเนินต่อจากจุดที่บันทึกไว้ล่าสุด หลังจากหน้าต่างการอนุญาตให้อัปเดตเครื่องมือการสร้างสื่อจะใช้เวลาสักครู่ก่อนที่จะปรากฏขึ้นพร้อมกับตัวเลือกและเป็นเรื่องปกติ มันกำลังรวบรวมข้อมูลจากระบบของคุณในช่วงเวลานี้

หลังจากนั้นไม่กี่นาทีคุณจะเห็นเครื่องมือสร้างสื่อพร้อมกับตัวเลือก จะเสนอการอัปเดตพีซีหรือแท็บเล็ตที่คุณใช้เครื่องมือสร้างสื่อหรือดาวน์โหลดสำหรับระบบอื่น ที่นี่เราจำเป็นต้องเลือกดาวน์โหลดสำหรับตัวเลือก PC อื่นเพื่อดำเนินการต่อ แม้ว่าคุณจะอัพเกรดอุปกรณ์เดียวกันก็ตามให้ใช้ตัวเลือกนี้เพื่อติดตั้งดิสก์

ตัวเลือกถัดไปคือการเลือกรุ่น Windows 10 คุณสามารถเห็นตัวเลือกภาษาตัวเลือกเวอร์ชัน Windows และตัวเลือก 32 บิต / 64 บิต ที่นี่คุณสามารถเลือกรุ่นตามที่คุณต้องการ หากคุณไม่แน่ใจเกี่ยวกับการตั้งค่าแบบ 32 บิตหรือ 64 บิตคุณสามารถเลือกตัวเลือกทั้งสองจากรายการที่มี มันจะดีกว่าที่จะระบุตัวเลือก 32 บิตหรือ 64 บิตเนื่องจากคุณสามารถสร้างดิสก์การติดตั้งแยกสำหรับพีซีหรือแล็ปท็อปแต่ละเครื่อง

รุ่น N เป็นรุ่นพิเศษที่ออกแบบมาสำหรับบางประเทศโดยการลบคุณสมบัติบางอย่างออกจาก Windows 10 ตามกฎหมายของประเทศนั้น ๆ

ตอนนี้เครื่องมือผู้สร้างสื่อจะถามคุณเกี่ยวกับโหมดการติดตั้งของคุณ จะมีสองตัวเลือกเช่นแฟลชไดรฟ์ USB และไฟล์ ISO สำหรับเขียนดีวีดี คุณสามารถเลือกตัวเลือกตามความต้องการของคุณ หากคุณต้องการดาวน์โหลดและเบิร์นดิสก์การติดตั้งให้เลือกตัวเลือกการเบิร์น DVD ที่นี่

หากคุณให้ตัวเลือกการเบิร์น DVD ระบบจะถามตำแหน่งสุดท้ายของไฟล์ ISO ในอุปกรณ์ของคุณ คุณสามารถเลือกตำแหน่งใดก็ได้เพื่อบันทึกไฟล์ ISO จากหน้าต่าง File explorer ก่อนการดาวน์โหลดตรวจสอบให้แน่ใจว่าอุปกรณ์ของคุณมีความจุเพียงพอที่จะปรับแต่ง 3GB ในไดรฟ์ C หรือไดรฟ์ที่ติดตั้งระบบปฏิบัติการของคุณนอกเหนือจากความจุไดรฟ์เป้าหมาย

ไฟล์จะถูกดาวน์โหลดไปยังไดรฟ์ระบบก่อนที่จะย้ายไปยังตำแหน่งที่เลือกเป็นไฟล์ ISO เมื่อคุณเลือกตำแหน่งแล้วเครื่องมือจะเริ่มดาวน์โหลดเวอร์ชัน Windows 10 ที่คุณเลือก

หลังจากดาวน์โหลดมันจะสร้างไฟล์ ISO ในโฟลเดอร์ที่ต้องการหลังจากการตรวจสอบด้วยตนเอง ตอนนี้คุณสามารถใช้เครื่องมือสร้างสื่อเดียวกันเพื่อดาวน์โหลดเวอร์ชันอื่นตามที่อธิบายไว้ข้างต้นหากคุณต้องการ ไฟล์จะถูกเพิ่มไปยังไฟล์ ISO ที่ระบุและจะสามารถใช้งานได้กับการเบิร์น DVD คุณสามารถทำกระบวนการเบิร์นได้จากที่นี่ด้วยการเปิดตัวเบิร์น DVD หรือคุณสามารถหยุดกระบวนการได้โดยคลิกที่“ เสร็จสิ้น”

ไฟล์จะถูกบันทึกไว้ในโฟลเดอร์ $ Windows ~ BT หากคุณอัปเดตอุปกรณ์เดียวกัน หากคุณดาวน์โหลดสำหรับพีซีเครื่องอื่นไฟล์เหล่านี้จะมีอยู่ในไดเรกทอรีอื่น $ Windows ~ WS ที่สามารถใช้ในการอัพเกรดหรือติดตั้ง Windows 10 ก่อนที่จะพยายามดาวน์โหลดอีกครั้ง หากคุณวางแผนที่จะอัพเกรดภายหลังจากไฟล์เหล่านี้ให้คัดลอกเนื้อหาไปยังที่อื่น
ตอนนี้ไปที่ไดรฟ์ระบบและในไดเรกทอรีรากเองคุณสามารถค้นหาโฟลเดอร์ที่ซ่อนชื่อเป็น $ Windows ~ BT และ $ Windows ~ WS คุณสามารถตรวจสอบเนื้อหาของไฟล์โดยเปิดมัน

เปิดโฟลเดอร์ $ Windows ~ WS และคัดลอกเนื้อหาของโฟลเดอร์ไปยังตำแหน่งไดรฟ์อื่นและจากนั้นคุณสามารถเริ่มอัพเกรดหรือติดตั้ง Windows 10 ในการเริ่มต้นการไล่ระดับหรือติดตั้งให้คลิกที่ "ตั้งค่า" ภายใน $ Windows ~ WS > โฟลเดอร์แหล่งที่มา

การติดตั้งหรืออัพเกรดนั้นง่ายมากและต้องการข้อมูลเล็กน้อยจากเรา สิ่งสำคัญที่เราต้องเตรียมให้พร้อมคือรหัสผลิตภัณฑ์ของ Windows 7 หรือ Windows 8.1 ที่ติดตั้งไว้แล้ว หากคุณมี UEFI BIOS ซึ่งจัดเก็บหมายเลขผลิตภัณฑ์ Windows 10 จะไม่ถามหมายเลขผลิตภัณฑ์ในระหว่างการติดตั้ง หลังจากการติดตั้งหรืออัปเกรด Windows 10 จะแจ้งให้คุณตั้งค่าพีซีของคุณด้วยการตั้งค่าทั่วไปรวมถึงบัญชีท้องถิ่นหรือ Microsoft