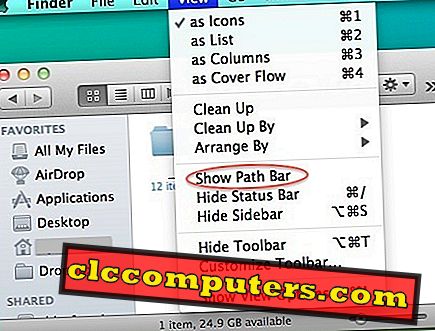เวลาหน้าจอคุณลักษณะการควบคุมโดยผู้ปกครองของ iOS ที่รอคอยมากได้เปิดตัวในฐานะเป็นส่วนหนึ่งของ iOS 12 คุณอาจเคยใช้หรือเคยได้ยินเกี่ยวกับคุณสมบัติข้อ จำกัด ใน iOS 11 หรือรุ่นก่อนหน้าอื่น ๆ
นอกเหนือจากการตั้งค่าข้อ จำกัด Screen Time ยังช่วยให้คุณตรวจสอบว่าคุณและครอบครัวใช้เวลากับอุปกรณ์ iOS เช่น iPhone หรือ iPad เพียงใด
หมายเหตุของบรรณาธิการ: ผู้ใช้ Android คุณมีเครื่องมือเฉพาะจาก Google เพื่อควบคุมอุปกรณ์ Android โปรดตรวจสอบรายละเอียดเพิ่มเติมที่นี่: ลิงก์ตระกูล Google: คู่มือฉบับสมบูรณ์สำหรับการควบคุมโดยผู้ปกครองบน Android
เนื้อหา
1. เวลาหน้าจอคืออะไร
2. วิธีใช้เวลาหน้าจอสำหรับการควบคุมโดยผู้ปกครอง
3. วิธีการเปิดหน้าจอเวลา
4. วิธีตั้งค่ารหัสผ่านสำหรับเวลาหน้าจอ
5. วิธีตั้งค่าการแบ่งปันครอบครัวสำหรับเวลาบนหน้าจอ
6. วิธีรับรายงานเวลาหน้าจอครอบครัว
7. วิธีตั้งค่า จำกัด เวลารายวันสำหรับแอพ iOS
8. วิธีการบล็อกเว็บไซต์เฉพาะบน iPhone
9. จะ จำกัด แอพ iOS ได้อย่างไร?
10. วิธีการตั้งเวลาหยุดทำงาน?
11. วิธี จำกัด การซื้อในแอพใน iTunes / AppStore
12. วิธีปิดหน้าจอเวลา
13. เวลาหน้าจอมีสุขภาพดีสำหรับเด็กเท่าใด
เวลาหน้าจอคืออะไร
เวลาหน้าจอจะให้รายละเอียดเชิงลึกเกี่ยวกับวิธีที่คุณใช้ iPhone หรือ iPad ทุกวัน จากรายงานเวลาหน้าจอคุณสามารถเข้าใจได้อย่างชัดเจนว่าคุณใช้เวลากับเว็บไซต์เกมและแอพ iOS อื่น ๆ เท่าใด แม้คุณสามารถค้นหาข้อมูลเช่นความถี่ในการรับ iPhone ของคุณจำนวนการแจ้งเตือนที่ได้รับในหนึ่งวันและอีกมากมาย เพียงคุณสามารถพิจารณาเวลาหน้าจอเป็น รายงานสุขภาพสำหรับการใช้งาน iOS ของคุณ
วิธีใช้เวลาหน้าจอสำหรับการควบคุมโดยผู้ปกครอง
ด้วย iOS Screentime คุณจะได้รับรายละเอียดภาพกราฟิกที่แสดงเวลาที่ผู้ใช้ใช้บนอุปกรณ์ คุณสามารถ จำกัด เวลาที่เด็ก ๆ ใช้กับอุปกรณ์ iOS หากคุณรู้ว่าพวกเขาใช้เวลาเท่าไรในการเล่นเกมดู Netflix, YouTube และอื่น ๆ
ไม่กี่ปีที่ผ่านมาเด็ก ๆ ติดเกมและอุปกรณ์อิเล็กทรอนิกส์ ในที่สุดสิ่งนี้จะส่งผลต่อสายตาของเด็กและสุขภาพโดยรวม ในฐานะผู้ปกครองคุณควรควบคุมการใช้งานอุปกรณ์ iOS ของเด็ก ฟีเจอร์ Screen Time ช่วยให้ผู้ปกครองควบคุมพฤติกรรมการใช้สมาร์ทโฟนของ Kid มากขึ้นและเวลาที่พวกเขาใช้จ่ายอยู่หน้าจอ คุณสามารถ จำกัด เวลาที่เด็ก ๆ ใช้กับอุปกรณ์ iOS ได้
ตอนนี้มาดูกันว่า Screen Time จะช่วยคุณในการตรวจสอบการใช้งานอุปกรณ์ iOS อย่างไรและตั้งค่าขีด จำกัด และข้อ จำกัด ตามรายงานนั้น
วิธีเปิดหน้าจอเวลา
ขั้นแรกตรวจสอบให้แน่ใจว่าคุณได้ อัพเกรด iPhone ของคุณเป็น iOS 12 แล้วฟีเจอร์ ScreenTime ใหม่นั้นรองรับ iOS12 ขึ้นไป ทำตามขั้นตอนด้านล่างเพื่อเปิดใช้งานการควบคุมโดยผู้ปกครองในอุปกรณ์ iOS ของเด็ก ๆ ของคุณ;
- นำทางไปยัง การตั้งค่า -> เวลาหน้าจอ จากหน้าจอหลักของคุณ
- แตะปุ่มชื่อ Turn On Screen Time
- แตะ ดำเนินการต่อ
- หน้าจอถัดไปจะขอให้คุณเลือกหนึ่งในตัวเลือก นี่คือ iPhone ของฉัน หรือ นี่คือ iPhone ของเด็ก เลือกตัวเลือกตาม
- หากคุณเลือกตัวเลือก นี่คือ iPhone ของฉัน มันจะนำคุณไปสู่การตั้งค่า ScreenTime โดยตรง มิฉะนั้นจะแสดงหน้าจอเพิ่มเติมเพื่อกำหนดค่าการหยุดทำงานและการ จำกัด แอพ แตะ ไม่ใช่ตอนนี้ เพื่อข้ามหน้าจอเหล่านั้น (เราจะดูรายละเอียดเกี่ยวกับสิ่งนั้นในส่วนต่อไปนี้)
- แตะ ดำเนินการต่อ และทำตามคำแนะนำบนหน้าจอเพื่อตั้งค่ารหัสผ่านผู้ปกครอง
- ออกจากหน้าจอหลักโดยกดปุ่ม โฮม ของ iPhone
เพื่อให้บรรลุการควบคุมโดยผู้ปกครอง / ครอบครัวเราขอแนะนำให้อัปเกรดเป็น iOS 12 สำหรับอุปกรณ์ทั้งหมดและทำตามขั้นตอนด้านบนเพื่อเปิด ScreenTime สำหรับอุปกรณ์หลายเครื่อง
วิธีตั้งค่ารหัสผ่านสำหรับเวลาหน้าจอ
หากคุณเปิดใช้งานข้อ จำกัด ใน iPhone ของคุณแล้ว (iOS 11 หรือเวอร์ชั่นที่ผ่านมา) คุณต้องป้อนรหัสผ่านข้อ จำกัด เดียวกันสำหรับเวลาหน้าจอ ในกรณีที่คุณต้องการรหัสความปลอดภัยแยกต่างหากสำหรับเวลาหน้าจอคุณสามารถสร้างรหัสผ่านใหม่ได้
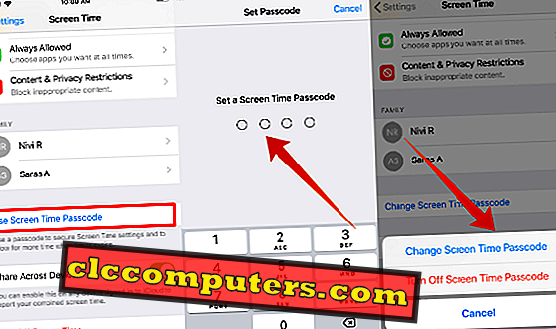
- แตะ การตั้งค่า -> ScreenTime
- เลื่อนลงเพื่อแตะปุ่ม ใช้รหัส ผ่าน หน้าจอเวลา
- ตอนนี้หน้าจอจะแจ้งให้คุณตั้ง รหัสผ่าน 4 หลัก
- ป้อน รหัสผ่านของคุณ อีกครั้ง (จดรหัสผ่านนี้ไว้เพื่อใช้ในอนาคต)
- ตอนนี้คุณสามารถสังเกตเห็นว่าชื่อของปุ่มถูกเปลี่ยนเป็น เปลี่ยนรหัสผ่าน ScreenTime คุณสามารถใช้ตัวเลือกนี้หากคุณต้องการแก้ไขรหัสผ่านของคุณ
- แตะปุ่ม หน้าหลัก เพื่อกลับไปที่หน้าจอหลัก
นี่คือการตั้งค่า ScreenTime เมื่อคุณไปกับตัวเลือก “ นี่คือโทรศัพท์ของฉัน ” หากคุณกำลังกำหนดค่าเวลาหน้าจอบน iPhone ของเด็กคุณอาจทำตามขั้นตอนเหล่านี้แล้วในขณะที่เปิดหน้าจอเวลา ถ้าไม่ให้เราทำตามขั้นตอนข้างต้น
วิธีตั้งค่าการแชร์ครอบครัวสำหรับเวลาหน้าจอ
ในการรับรายงาน Family ScreenTime คุณต้องสร้างกลุ่มครอบครัวและเพิ่มเด็ก / วัยรุ่นทั้งหมดของคุณไปยังกลุ่มนั้น จากนั้นเท่านั้นคุณสามารถดูรายงานรายวัน / รายสัปดาห์ คุณสามารถข้ามส่วนนี้ได้หากคุณได้สร้างกลุ่มและเพิ่มสมาชิกในครอบครัวของคุณแล้ว
ก่อนที่คุณจะไปข้างหน้าตรวจสอบให้แน่ใจว่าสมาชิกทุกคนในครอบครัวของคุณมี Apple ID ของตัวเอง มิฉะนั้นสร้าง ID ที่ไม่ซ้ำสำหรับพวกเขาและคุณสามารถดูรายละเอียดเพื่อสร้างรหัสลูก
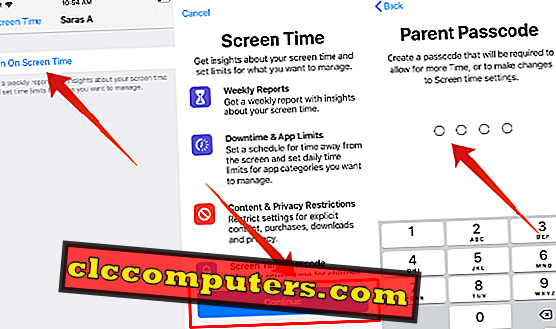
ถัดไปคุณควรมีเด็ก / วัยรุ่นทั้งหมดของคุณไปยังกลุ่ม หากพวกเขาอาศัยอยู่ในสถานที่อื่นคุณสามารถส่งคำเชิญผ่าน iMessage หรือคุณสามารถป้อนข้อมูลรับรองการเข้าสู่ระบบ (Apple ID และรหัสผ่าน) เพื่อเพิ่มลงในกลุ่ม
สุดท้ายตรวจสอบให้แน่ใจว่าตัวเลือกการแชร์หน้าจอเวลาเปิดใช้งานบนอุปกรณ์ของพวกเขาโดยการตรวจสอบขั้นตอนการใช้ Family sharing สำหรับ ScreenTime จากนั้นมีเพียงคุณเท่านั้นที่จะสามารถดูรายงานของพวกเขาได้
วิธีรับรายงานเวลาหน้าจอครอบครัว
คุณได้ทำทุกสิ่งที่จำเป็นเพื่อเข้าถึงเวลาหน้าจอของครอบครัวของคุณ ตอนนี้ได้เวลาดูรายงานเรียลไทม์ของเด็ก / วัยรุ่นของคุณ รู้สึกตื่นเต้น? ขวา.
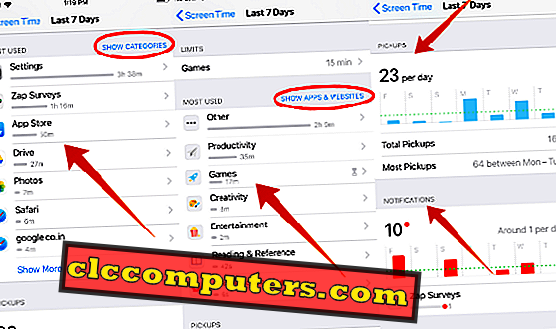
หากต้องการดูรายงานรายวัน / รายสัปดาห์ให้ทำตามขั้นตอนอย่างละเอียดที่ระบุไว้ในวิธีรับรายงาน ScreenTime แน่นอนคุณต้องการทราบว่าจะมีข้อมูลประเภทใดในรายงานเวลาหน้าจอ ค่อนข้างเข้าใจได้
รายงานเวลาหน้าจอจะแสดงเวลาที่ลูก ๆ ของคุณใช้ในแอพโซเชียลมีเดีย (Facebook, Twitter และอื่น ๆ ), เกม, ความบันเทิง, เว็บไซต์และอื่น ๆ อีกมาก คุณสามารถรับรายชื่อเว็บไซต์ทั้งหมดที่เยี่ยมชมได้ในหนึ่งวัน จากรายการนั้นคุณสามารถค้นหาว่าพวกเขากำลังดูเนื้อหาที่ไม่เกี่ยวข้อง / ไม่เหมาะสมหรือไม่ นอกจากนี้คุณยังสามารถค้นหาแอพ / เว็บไซต์ที่มีการใช้งานบ่อยที่สุด มีทั้งรายงานรายวัน / รายสัปดาห์ คุณสามารถดูตัวอย่างรายงาน ScreenTime
ลองจินตนาการว่าคุณได้พบสิ่งเล็ก ๆ น้อย ๆ จากรายงานหน้าจอเวลาเด็กของคุณ:
“ ลูกของคุณใช้เวลา 3 ชั่วโมงในการเล่นเกมอย่าง Fortnite และดูวิดีโอบน YouTube นอกจากนี้คุณยังพบแอพเกมใหม่ที่ติดตั้งบนอุปกรณ์โดยที่คุณไม่รู้ตัว นอกจากนี้เขา / เธอยังใช้อุปกรณ์นี้เป็นเวลา 30 นาทีหลังนอน ”
ขอบคุณ iOS 12 คุณสามารถควบคุมสถานการณ์ข้างต้นได้ดีขึ้นโดยใช้เวลาหน้าจอ อย่างไร? ด้วยการตั้งค่า จำกัด เวลารายวันคุณสามารถลดเวลาที่เด็กของคุณใช้ในหมวดความบันเทิงและเกม คุณสามารถปิดกั้นพวกเขาอย่างสมบูรณ์จากการติดตั้ง / ลบแอพ กำหนดตารางการหยุดทำงานก่อนนอนเพื่อให้พวกเขาไม่สามารถเข้าถึงแอพใด ๆ บนอุปกรณ์ของพวกเขาในขณะที่พวกเขาเข้านอน
ตอนนี้เรามาดูวิธีการตั้งค่าข้อ จำกัด ข้างต้นในส่วนต่อไปนี้
วิธีตั้งค่า จำกัด เวลารายวันสำหรับแอพ iOS
แม้ว่า iOS ไม่อนุญาตให้คุณตั้งค่า จำกัด เวลารายวันสำหรับแต่ละแอพคุณสามารถ จำกัด การใช้งานหมวดหมู่แอพเฉพาะ ตัวอย่างเช่นคุณสามารถกำหนดขีด จำกัด หนึ่งชั่วโมงสำหรับความบันเทิงและ 45 นาทีสำหรับเกมบนอุปกรณ์ของเด็ก
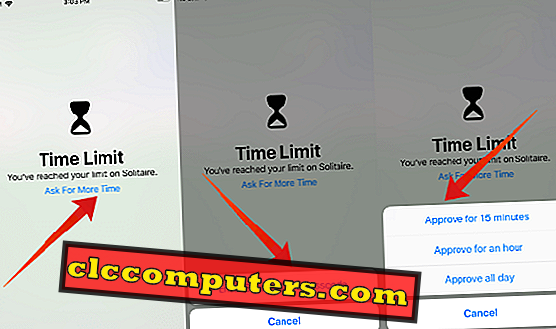
ในช่วงวันหยุดสุดสัปดาห์ลูก ๆ ของคุณต้องการที่จะใช้เวลาในการเล่นเกมโปรดมากขึ้น เนื่องจากคุณสามารถกำหนดเวลาที่แตกต่างกันสำหรับหมวดหมู่แอพสำหรับ 7 วันต่อสัปดาห์คุณสามารถให้เวลามากขึ้นในวันหยุด
หลังจากถึงขีด จำกัด รายวันสำหรับหมวดหมู่แอพแล้วแอปจะหยุดโดยอัตโนมัติและคุณจะได้รับการแจ้งเตือนการ จำกัด เวลาบนหน้าจอของคุณ และหากคุณต้องการใช้แอปต่อไปคุณต้อง ขอเวลาเพิ่ม หรือปิดการ จำกัด ในการตั้งค่าการ จำกัด เวลาสำหรับหมวดหมู่แอพต่างๆให้ตรวจสอบวิธีตั้งค่าการ จำกัด เวลาสำหรับแอพ iOS
วิธีบล็อกเว็บไซต์เฉพาะบน iPhone ได้อย่างไร
iOS มีข้อ จำกัด สามประเภทคือการเข้าถึงแบบไม่ จำกัด จำกัด เนื้อหาสำหรับผู้ใหญ่และเว็บไซต์ที่อนุญาตเท่านั้น คุณสามารถ จำกัด เนื้อหาที่เกี่ยวข้องกับผู้ใหญ่ได้โดยเลือกตัวเลือก 2 อย่างไรก็ตามตัวเลือกที่สามเป็นเนื้อหาที่ดีที่สุดเนื่องจากอนุญาตเฉพาะเว็บไซต์ที่กล่าวถึงในรายการ นอกเหนือจากรายการเริ่มต้นคุณสามารถเพิ่มรายการเว็บไซต์ของคุณเองที่ได้รับอนุญาต

ไม่ว่าลูกของคุณจะมีอุปกรณ์ iOS ของตัวเองหรือแชร์ iPhone ของคุณแน่นอนคุณต้องการปิดกั้นการเข้าถึงเว็บไซต์บางแห่ง ขวา? ตัวอย่างเช่นคุณไม่ต้องการให้เด็ก / วัยรุ่นเข้าชมเว็บไซต์ใด ๆ ที่เกี่ยวข้องกับเนื้อหาสำหรับผู้ใหญ่ความรุนแรงและอื่น ๆ แม้ว่าคุณอาจต้องการบล็อกพวกเขาจากการเยี่ยมชมเว็บไซต์เกมที่น่าติดตาม
จะ จำกัด แอพ iOS ได้อย่างไร?
บางครั้งคุณต้องทำให้แน่ใจว่าเด็ก ๆ จะไม่ดาวน์โหลดแอพสำหรับผู้ใหญ่หรือแอพออกเดท Apple ทำได้ดีโดยระบุอายุของแต่ละแอพใน iTunes store ตัวอย่างเช่นอายุขั้นต่ำที่จำเป็นสำหรับการเข้าร่วม Twitter และ Facebook คือ 13 ปี หากเด็กของคุณอายุน้อยกว่าก็ไม่ควรอนุญาตให้ดาวน์โหลดแอพเหล่านี้
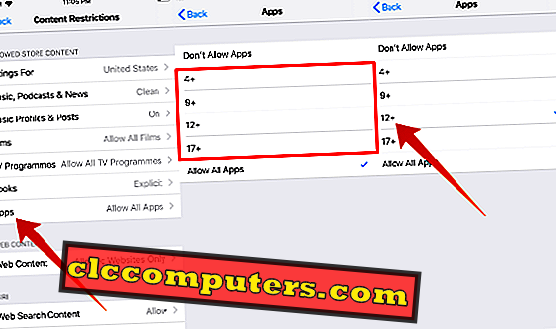
iOS รองรับสี่ตัวเลือก (4+, 9+, 12+, 17+) เพื่อ จำกัด แอพตามอายุ คุณสามารถเลือกหนึ่งรายการที่เกี่ยวข้องตามอายุของเด็ก ดูวิธี จำกัด แอพบางตัวใน App Store
นอกเหนือจากแอพใน iTunes / App Store คุณยังสามารถบล็อกเด็ก ๆ ของคุณจากการเข้าถึงแอพที่สร้างขึ้น หากคุณไม่ต้องการให้ลูก ๆ ของคุณเล่นกับแอพเช่น Wallet, FaceTime เป็นต้นคุณสามารถซ่อนแอพได้อย่างง่ายดาย และจะไม่ปรากฏบนหน้าจอหลัก
อ่าน: วิธี จำกัด แอพที่สร้างขึ้นบางอย่างบน iPhone
วิธีตั้งเวลาหยุดทำงาน
Apple เสนอวิธีแก้ปัญหาง่าย ๆ เพื่อให้ตารางเวลานอนของลูก ๆ ของคุณเรียกว่า Downtime จะเกิดอะไรขึ้นในช่วงหยุดทำงาน? อุปกรณ์ของคุณจะมีฟังก์ชันการทำงาน จำกัด ในช่วงเวลานี้ ie แอปและคุณสมบัติ iOS ทั้งหมดสามารถปิดใช้งานได้ยกเว้นข้อความและการโทร
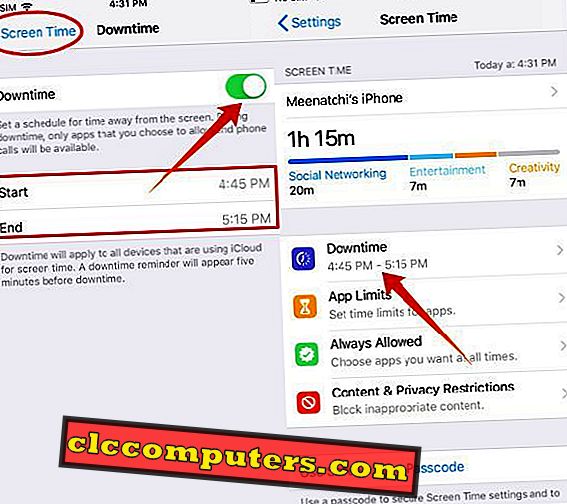
ลูก ๆ ของคุณเล่นซอกับไอโฟนในช่วงเวลาก่อนนอนหรือไม่? แน่นอนว่าคุณจะรู้สึกรำคาญ ขวา? ค่อนข้างเข้าใจได้ เพราะคุณต้องพักผ่อนในวันที่วุ่นวายที่สำนักงานหรือที่บ้าน และคุณไม่สามารถนอนหลับอย่างสงบสุขถ้าลูกของคุณตื่น
เพื่อให้ลูก ๆ ของคุณทำตามการนอนอย่างถูกต้องเพียงแค่กำหนดตารางการหยุดทำงานในระหว่างนอน เนื่องจากพวกเขาไม่สามารถเข้าถึงเกม / แอพโปรดของพวกเขาในเวลาก่อนนอนคุณสามารถมั่นใจได้ว่าจะได้นอนอย่างน้อยพอ สำหรับการกำหนดค่าการหยุดทำงานให้ตรวจสอบที่นี่เพื่อตั้งค่าการหยุดทำงานบน iOS
วิธี จำกัด การซื้อภายในแอปบน iPhone
คุณจะรู้สึกอย่างไรถ้าเด็ก / วัยรุ่นหลั่งเงินสำหรับเกมบน iTunes โดยที่คุณไม่รู้ตัว? แน่นอนคุณจะไม่รู้สึกดี ในฐานะผู้ปกครองคุณควรตระหนักถึงพฤติกรรมการใช้จ่ายของบุตรหลานของคุณจนกว่าพวกเขาจะกลายเป็นผู้ใหญ่ คุณสามารถตั้งค่าบัญชีเด็กไม่ให้ซื้ออะไรจากร้านค้า iOS Apps โดยไม่ได้รับอนุญาต
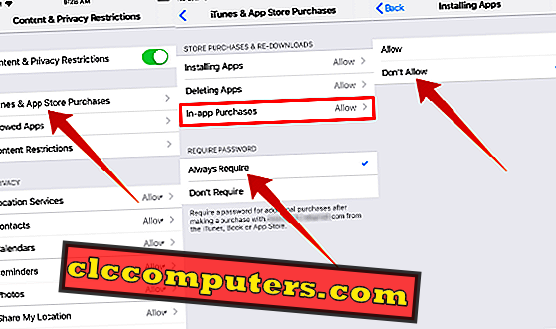
คุณสามารถทำได้โดยปิดกั้นการซื้อในแอพให้กับเด็ก / วัยรุ่นของคุณ ลองใช้ที่นี่เพื่อบล็อกการซื้อในแอปบน iOS หากคุณต้องการเข้มงวดกับลูก ๆ ของคุณคุณสามารถ จำกัด ไม่ให้ติดตั้ง / ลบแอพประเภทใดก็ได้บนอุปกรณ์ iOS
วิธีปิดหน้าจอเวลา
คุณรู้สึกว่าเวลาหน้าจอเป็นที่น่ารำคาญจริงๆและต้องการที่จะออกจากมันได้หรือไม่ มันค่อนข้างตรงไปตรงมา จากหน้าจอหลักของคุณไปที่การ ตั้งค่า> เวลาหน้าจอ แล้วแตะ ปิดเวลาหน้าจอ กิจกรรมของคุณจะไม่ถูกรายงานอีกต่อไปและการตั้งค่าทั้งหมดที่เกี่ยวข้องกับข้อ จำกัด ข้อ จำกัด ของแอพและการหยุดทำงานจะถูกลบออกอย่างสมบูรณ์
หากคุณต้องการหยุดการตรวจสอบอุปกรณ์เด็กของคุณแล้วไปที่การ ตั้งค่า> เวลาหน้าจอ แตะที่ ชื่อลูก ของคุณ -> ปิดเวลาหน้าจอ และป้อนรหัสผ่านเวลาหน้าจอ หากไม่มีรหัสผ่านคุณจะไม่สามารถปิด ScreenTime บนอุปกรณ์เด็กของคุณได้
เวลาหน้าจอเท่าไหร่สุขภาพสำหรับเด็ก
อ้างอิงจากโพสต์เมื่อเร็ว ๆ นี้เกี่ยวกับ Forbes หากเด็กสัมผัสกับหน้าจอมากกว่า 2 ชั่วโมงต่อวัน บนหน้าจอ (ทีวี, โทรศัพท์, แท็บเล็ตและอื่น ๆ ) แสดงว่ามีผลกระทบต่อทักษะการคิด นอกจากนี้การสัมผัสกับอุปกรณ์อิเล็กทรอนิกส์มากเกินไปจะส่งผลต่อวงจรการนอนหลับของเด็ก ๆ และลดความสนใจในการเล่นกีฬาหรือการออกกำลังกายอื่น ๆ เพื่อสุขภาพที่ดีขึ้นพยายาม จำกัด เวลาหน้าจอของลูกของคุณให้เหลือสองสามชั่วโมงต่อวัน
หวังว่าคู่มือนี้จะเป็นประโยชน์สำหรับคุณในการตั้งค่าการควบคุมโดยผู้ปกครองในอุปกรณ์ iOS ของเด็ก ๆ คุณมีคำถามอื่น ๆ ที่เกี่ยวข้องกับ ScreenTime หรือไม่? โปรดแบ่งปันความคิดเห็นเหล่านี้