
วิธีการถ่ายโอนภาพจาก Android ไปยัง Mac? เนื่องจาก Android OS เป็นที่รู้จักอย่างกว้างขวางในเรื่องของการใช้งานง่ายมีแอพพลิเคชั่นหลายพันตัวและยังมีราคาที่ต่ำกว่า ในทางกลับกัน Mac OS นั้นเป็นที่รู้จักกันดีในเรื่องคุณภาพการสร้างการผนวกรวมระหว่างระบบปฏิบัติการและฮาร์ดแวร์และปัญหาด้านความปลอดภัยที่น้อยลงเป็นต้น ในกรณีส่วนใหญ่เราอาจต้องถ่ายโอนไฟล์และรูปภาพระหว่างสองแพลตฟอร์มนี้ สามารถทำได้โดยใช้สาย USB แต่บางครั้งนี่ไม่ใช่วิธีแก้ปัญหาที่ทำงานได้ แล้วเราสามารถทำอะไรเพื่อถ่ายโอนรูปภาพจาก Android ไปยัง Mac?
เราได้อธิบายวิธีแก้ไขปัญหาง่ายๆที่นี่เพื่อถ่ายโอนโซลูชันสองสามข้อเพื่อถ่ายโอนรูปภาพจาก Android ไปยัง Mac
ถ่ายโอนรูปภาพจาก Android เป็น Mac ด้วย USB MTP
หนึ่งในวิธีที่ง่ายที่สุดในการถ่ายโอนภาพจาก Android ไปยัง Mac คือการใช้ USB ทั้งหมดที่คุณต้องเสียบปลายทั้งสองด้านที่เกี่ยวข้องของอุปกรณ์และให้ Android แสดงการแจ้งเตือนป๊อปอัพ
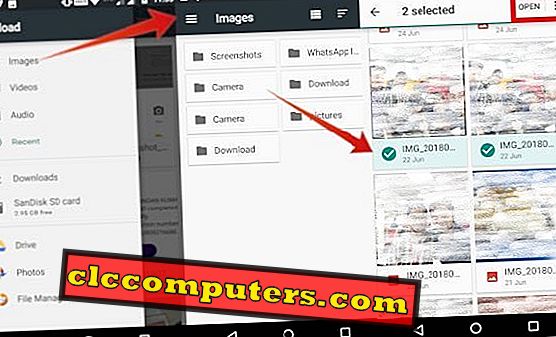
จากเมนูเลือกตัวเลือก ถ่ายโอนไฟล์ เมื่อ Mac ของคุณตรวจพบสิ่งนี้มันจะเปิดตัวช่วยสร้างการ ถ่ายโอนไฟล์ Android โดยอัตโนมัติ แตะที่โฟลเดอร์ที่คุณบันทึกภาพไว้แล้ว
นอกจากนี้คุณยังสามารถเปลี่ยนประเภทของที่เก็บข้อมูล (ที่เก็บข้อมูลที่แชร์ภายในหรือที่เก็บข้อมูลภายนอก) ถัดไปลากไฟล์ภาพจากตัวช่วยสร้างการถ่ายโอนไฟล์ไปยัง Mac หรือคุณสามารถคัดลอกและวางโดยตรงไปยัง Mac ของคุณ เมื่อถ่ายโอนเสร็จแล้วคุณสามารถดูภาพทั้งหมดบน Mac ของคุณ
หมายเหตุของบรรณาธิการ: วิธีนี้ใช้ไม่ได้กับที่คาดไว้ในอุปกรณ์บางอย่างดังนั้นคุณสามารถตรวจสอบวิธีอื่น ๆ ด้านล่าง
ถ่ายโอนรูปภาพจาก Android ไปยัง Mac โดยใช้ Image Capture
คุณสามารถใช้แอปพลิเคชั่นจับภาพที่เป็นกรรมสิทธิ์ของ Mac หากวิธีการข้างต้นไม่ได้ช่วยให้คุณถ่ายโอนรูปภาพจาก Android ไปยัง Mac แอปพลิเคชั่นจับภาพทำงานได้ดีกับอุปกรณ์ดิจิตอลทุกประเภทและอาจเป็นตัวเลือกที่ต้องการหากวิธีการด้านบนไม่ทำงาน มันถ่ายโอนไฟล์ภาพอย่างรวดเร็วด้วยการแสดงตัวอย่างภาพย่อและให้ตัวเลือกอื่น ๆ เช่น การนำเข้าไปยังนำเข้าทั้งหมด ฯลฯ
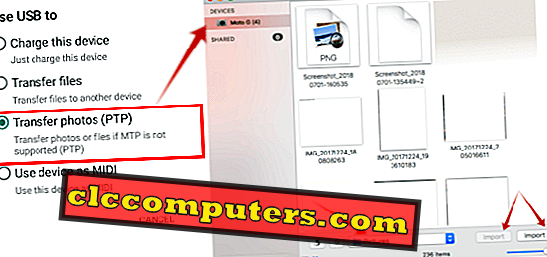
ที่นี่คุณต้องเลือก โอนย้ายภาพถ่าย (PTP) จากการแจ้งเตือนเมนูอุปกรณ์ Android ก่อน จากนั้นในอุปกรณ์ Mac ของคุณให้เปิด Launchpad ค้นหาแอปพลิเคชั่น จับภาพ และเปิดขึ้นมา คุณยังสามารถค้นหาสิ่งเดียวกันได้ในโฟลเดอร์ แอปพลิเคชัน เลือกอุปกรณ์ Android จากด้านซ้ายภายใต้เมนู อุปกรณ์
ตอนนี้คุณเลือกไฟล์รูปภาพที่คุณต้องการคัดลอกเลือกตำแหน่งที่คุณต้องการวางไฟล์ที่คัดลอกแล้วคลิกที่นำเข้า หากคุณต้องการนำเข้าภาพทั้งหมดในครั้งเดียวเลือกตัวเลือกนำเข้าทั้งหมดซึ่งจะนำเข้าภาพทั้งหมดไปยังตำแหน่งที่คุณต้องการ
หมายเหตุของบรรณาธิการ: หากคุณต้องการดูตัวอย่างไฟล์ภาพทั้งหมดให้ปรับแถบเลื่อนตามขนาดภาพย่อ
โอนภาพจาก Android ไปยัง Mac โดยแอพ
Android หรือ Mac เป็นที่รู้จักกันดีในการโฮสต์แอพที่หลากหลายที่ช่วยให้งานง่ายขึ้นเกือบทุกอย่างที่ต้องใช้เว็บแอพพลิเคชั่นหรือเว็บไซต์ สิ่งนี้ถือเป็นจริงสำหรับการถ่ายโอนรูปภาพจาก Android ไปยัง Mac ด้วยเนื่องจากมีจำนวนแอปพลิเคชั่นให้ใช้งาน
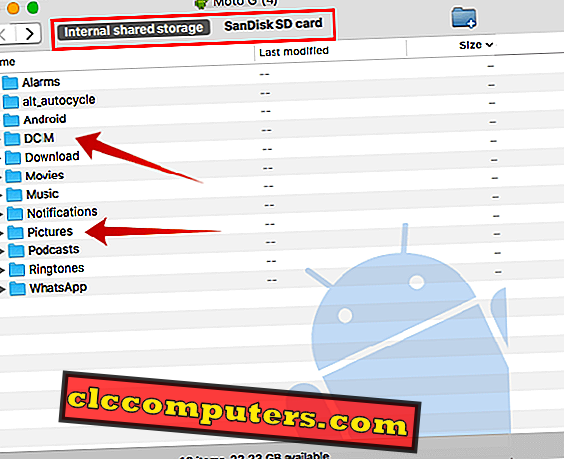
ตัวอย่างเช่นคุณสามารถใช้ แอพ Android File Transfer บน Mac ของคุณและย้ายรูปภาพระหว่างข้ามแพลตฟอร์ม ก่อนอื่นให้ดาวน์โหลดและติดตั้ง Android File Transfer บน Mac ของคุณ ตอนนี้เปิดสิ่งนี้ก่อนที่จะเชื่อมต่ออุปกรณ์ Android ของคุณ นี่เป็นการเปิดการแจ้งเตือนที่คุณต้องแตะเลือก USB สำหรับ ... การ แจ้งเตือน เมื่อคุณแตะที่นั้นแล้วลากไฟล์ภาพจากตัวช่วยสร้างการถ่ายโอนไฟล์ไปยัง Mac หลังจากเสร็จสิ้นคุณสามารถดูภาพทั้งหมดในตำแหน่งที่ต้องการในคอมพิวเตอร์ของคุณ
หากคุณประสบปัญหาเกี่ยวกับขั้นตอนดังกล่าวข้างต้น แต่ก็ยังไม่ประสบความสำเร็จกับการถ่ายโอนภาพ จากนั้นเปลี่ยนเป็นวิธีไร้สาย ซึ่งเป็นวิธีที่มีประสิทธิภาพในการถ่ายโอนภาพจาก Android ไปยัง Mac และต้องการเพียงการเชื่อมต่ออินเทอร์เน็ตแบนด์วิดธ์ที่ดี
ถ่ายโอนรูปภาพจาก Android ไปยัง Mac ด้วย Google photos
คุณจะเห็นว่าแอป Google Photos นั้นได้รับการติดตั้งไว้ล่วงหน้าหากคุณเป็นเจ้าของอุปกรณ์ที่มี android os หรือสมาร์ทโฟนของ Google (Nexus หรือพิกเซล) คุณเพียงแค่ต้องลงชื่อเข้าใช้ด้วยบัญชี Google ก่อนลงชื่อเข้าใช้คุณสามารถเลือกตัวเลือก สำรองข้อมูลและซิงค์ ด้วยการตั้งค่าที่คุณสามารถเลือกได้จากตัวเลือกต่อไปนี้:
- ขนาดการอัปโหลด: ดั้งเดิม (ภาพถ่ายและวิดีโอความละเอียดฟรี) หรือคุณภาพสูง (คุณภาพของภาพที่ยอดเยี่ยมเมื่อลดขนาดไฟล์) หมายเหตุ: สำหรับอุปกรณ์ Moto คุณจะได้รับพื้นที่เก็บข้อมูลฟรีเป็นเวลาสองปีสำหรับขนาดการอัปโหลดดั้งเดิม
- อัปโหลดผ่าน Wi-Fi: คุณสามารถ WiFi หรือเลือกข้อมูลเซลลูลาร์ไปยังรูปภาพสำรอง
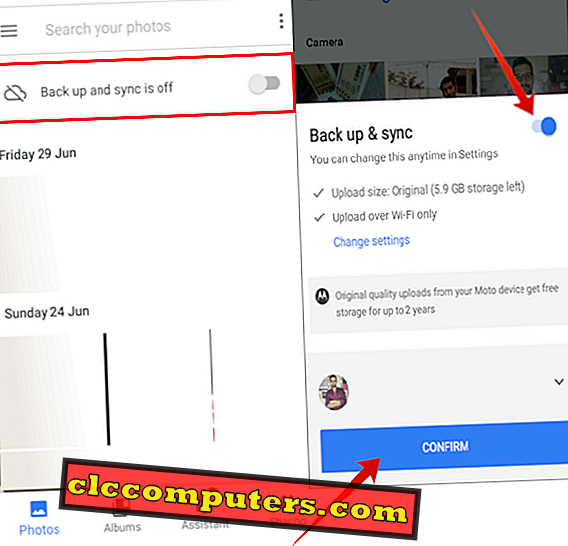
เมื่อคุณลงชื่อเข้าใช้แล้วมันจะอัปโหลดรูปภาพทั้งหมดไปยังที่เก็บข้อมูลบนคลาวด์ของ Google และจากนั้นคุณสามารถดาวน์โหลดไปยังอุปกรณ์ใดก็ได้โดยไม่คำนึงถึงแพลตฟอร์ม
หมายเหตุของบรรณาธิการ: หากคุณมีภาพในคอมพิวเตอร์ของคุณคุณสามารถเข้าถึงภาพเหล่านี้ไปยังอุปกรณ์อื่นได้โดยการอัปโหลดไปยัง Google Photos
ถ่ายโอนรูปภาพโดยใช้ Google ไดรฟ์
คุณไม่ต้องการใช้ Google Photos หรือ คุณสามารถใช้ Google ไดรฟ์เพื่ออัปโหลดภาพไปยังไดรฟ์ของ Google ได้โดยตรง Google Drive ติดตั้งมาพร้อมกับอุปกรณ์ Android ส่วนใหญ่หากไม่สามารถดาวน์โหลดได้จาก PlayStore คุณสามารถเปิด Google ไดรฟ์จากเมนูหากคุณลงชื่อเข้าใช้จาก ID Gmail ของคุณแล้วมันจะเลือกไดรฟ์ที่แนบมากับรหัสอีเมลนั้นโดยอัตโนมัติคุณจะต้องลงชื่อเข้าใช้บัญชีอีเมลของคุณ
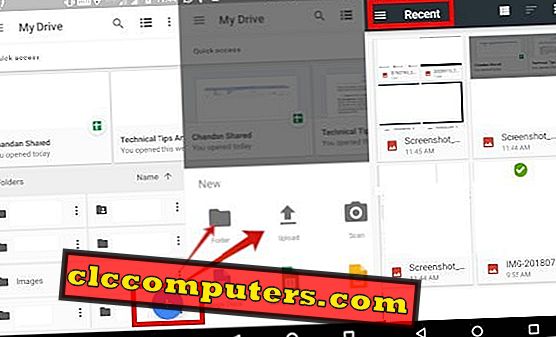
ถัดไปคลิกที่ไอคอนเครื่องหมายบวกซึ่งจะแสดงตัวเลือกจำนวนหนึ่งให้คุณ ที่นี่คุณสามารถสร้างโฟลเดอร์ที่คุณต้องการอัปโหลดรูปภาพหรือคุณสามารถแตะที่ตัวเลือก อัปโหลด เลือก ไอคอนแฮมเบอร์เกอร์ จากเมนูด้านซ้ายเลือกโฟลเดอร์ใดก็ได้จากตัวเลือกจากนั้นแตะค้างไว้หนึ่งวินาทีสำหรับรูปภาพทั้งหมดที่คุณ ต้องการอัปโหลดแตะที่ เปิด การดำเนินการนี้จะเริ่มอัปโหลดภาพไปยังไดรฟ์ของคุณ
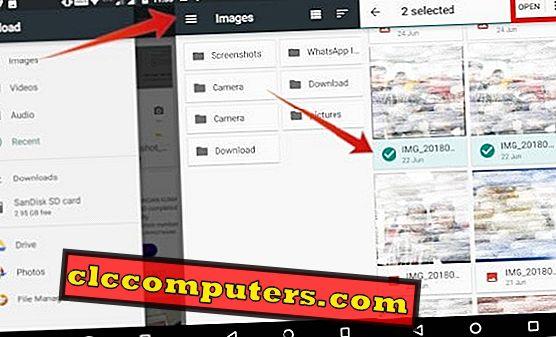
หมายเหตุของบรรณาธิการ: หากไม่มีไดรฟ์ Google ในอุปกรณ์ของคุณให้ดาวน์โหลดจาก play store ค้นหา Google Drive ในเมนู Play Store และเลือกติดตั้ง
รูปภาพ Google และ Google ไดรฟ์ที่มีความแตกต่างที่โดดเด่นมีดังนี้: บน Google Photos คุณสามารถแก้ไขค้นหาจัดระเบียบลงในอัลบั้มและรูปภาพสำรองในขณะที่บนไดรฟ์ของ Google คุณสามารถจัดระเบียบลงในโฟลเดอร์
หมายเหตุของบรรณาธิการ: คุณจะได้รับพื้นที่เก็บข้อมูล 15 GB บน Google ไดรฟ์และจำเป็นต้องซื้อพื้นที่เก็บข้อมูลเพิ่มเติมจากคู่มือการกำหนดราคาสำหรับไดรฟ์
ถ่ายโอนรูปภาพจาก Android ไปยัง Mac โดยใช้ AirDroid
AirDroid เป็นแอพที่มีอยู่ในเว็บทั้งเวอร์ชั่นรวมถึง Android play store ในการใช้แอปนี้เป็นสื่อการถ่ายโอนภาพคุณจะต้องดาวน์โหลดและติดตั้งแอพ AirDroid บนโทรศัพท์ Android จาก play store เปิดเว็บ Airdroid จากเบราว์เซอร์บน Mac ของคุณ
สร้างบัญชีบนเว็บไซต์ด้วยที่อยู่อีเมล หรือคุณสามารถลงทะเบียนโดยใช้บัญชี Facebook, Google หรือ Twitter ของคุณ เมื่อเสร็จแล้วให้เปิดแอปในโทรศัพท์ที่คุณติดตั้งไว้ในขั้นตอนแรก ตอนนี้คุณสามารถย้ายไฟล์จากสมาร์ทโฟนไปยังคอมพิวเตอร์หรือในทางกลับกัน
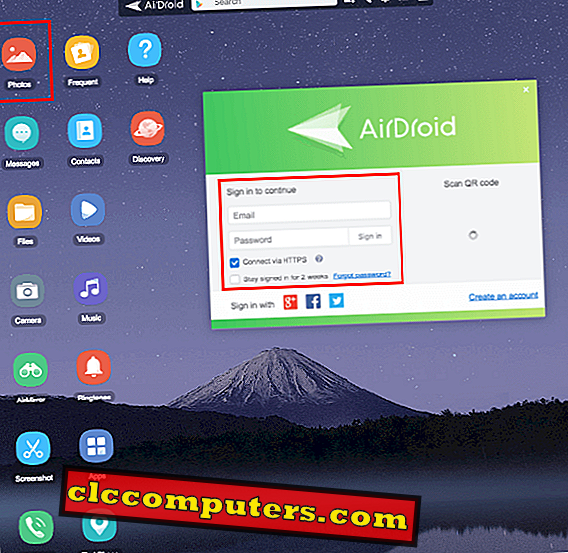
นั่นเป็นวิธีที่คุณสามารถถ่ายโอนรูปภาพจากอุปกรณ์ Android ไปยังคอมพิวเตอร์ / แล็ปท็อป Mac OS หากคุณต้องการทราบเกี่ยวกับการถ่ายโอนไฟล์ภาพจาก Andriod ไปยัง Mac โปรดเยี่ยมชมบทความอื่นของเราที่นี่
มีวิธีแก้ปัญหาที่แตกต่างกันมากมายในการถ่ายโอนภาพระหว่าง Android และ Mac หากคุณกำลังมองหาการถ่ายโอนภาพจำนวนมากด้วยความเร็วการถ่ายโอนที่รวดเร็วคุณสามารถใช้วิธีแก้ปัญหาสาย USB สำหรับการถ่ายโอนภาพหนึ่งถึงสองครั้งการถ่ายโอนอินเตอร์เน็ตไร้สายเป็นโซลูชั่นที่ทำงานได้และสะดวกสบาย













