
Apple และ Microsoft OS ไม่เป็นมิตรเพียงพอที่จะซิงโครไนซ์ปฏิทิน iCloud บนระบบปฏิบัติการ Windows Apple ลังเลที่จะทำลายระบบเสียงสะท้อนและการซิงโครไนซ์แบบเรียลไทม์ จำกัด และคุณสมบัติอื่น ๆ ระหว่างอุปกรณ์ MAC และ iOS
เราได้กล่าวถึงวิธีแก้ไขปัญหาสองสามประการในการซิงค์ iCloud Calendar กับไคลเอนต์ Windows Desktop Calendar กับ CalDAV และวิธีออฟไลน์อื่น ๆ ในช่วงต้นบทความของเรา Apple เปิดตัวแอปพลิเคชันของตนเองสำหรับผู้ใช้ Windows เพื่อรวมฟีเจอร์ iCloud เข้ากับ Windows OS น่าเสียดายที่“ iCloud สำหรับ Windows” ล้มเหลวในการมอบประสบการณ์ผู้ใช้แบบเดียวกับที่ผู้ใช้ MAC ชื่นชอบ
Windows 10 สร้างการเปลี่ยนแปลงอย่างมากในแอปพลิเคชันปฏิทินบนเดสก์ท็อป ที่ดีที่สุดของพวกเขาที่ฉันสามารถพูดได้แอพปฏิทิน Windows 10 สามารถซิงค์และแสดงปฏิทิน iCloud หลายรายการในหน้าต่างเดียว แอพ Windows Calendar ใหม่ที่ให้ประสบการณ์ UI ที่ดีเช่น MAC Calendar กับ iCloud Calendars หากคุณต้องการซิงค์ปฏิทิน Google แทนที่จะเป็นปฏิทิน iCloud โปรดดูโซลูชันของเราในการตั้งค่า Google Calendar ในแอปปฏิทิน Windows 10 ใหม่และแอปอีเมล
ขั้นตอนการตั้งค่าเพื่อซิงค์ปฏิทิน iCloud ใน Windows 10 นั้นง่ายมากโดยทั่วไปเป็นสองขั้นตอน เมื่อคุณติดตั้ง iCloud บน Windows คุณสามารถสร้างกิจกรรมในอุปกรณ์ Windows หรือ iOS และทั้งคู่จะซิงค์ซึ่งกันและกันภายในไม่กี่วินาทีทำงานเหมือนมีเสน่ห์
ตั้งค่า iCloud บน Windows Calendar
ให้เราดูวิธีการนำปฏิทิน iCloud มาไว้ในพีซีของคุณได้อย่างง่ายดาย แอปปฏิทินเปิดครั้งแรกในระบบปฏิบัติการ Windows10 ตอนนี้คลิกที่ไอคอนการตั้งค่า (เกียร์) บนปฏิทิน Windows ที่แถบด้านข้างซ้าย
เพิ่ม iCloud บน Windows
ในการเพิ่มปฏิทิน iCloud ให้ทำตามปฏิทิน Windows> การตั้งค่า> จัดการบัญชี> เพิ่มบัญชี> เลือกบัญชี> iCloud
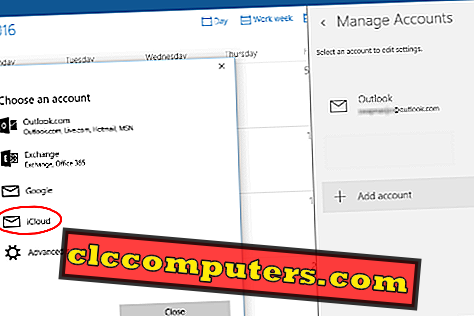
ตอนนี้ป้อนที่อยู่อีเมล iCloud ของคุณที่ลงท้ายด้วย me.com เราพบว่าการซิงค์ปฏิทินกับ me.com ไม่ใช่ iCloud.com
ป้อนข้อมูลประจำตัวของ iCloud
หากคุณมีบัญชี iCloud ด้วย คุณสามารถให้ และพิมพ์รหัสผ่านเดียวกับที่คุณใช้ในการเข้าสู่บัญชี iCloud ของคุณ คลิกที่ปุ่มลงชื่อเข้าใช้และคลิกที่ปุ่มเสร็จสิ้นในหน้าต่างถัดไป
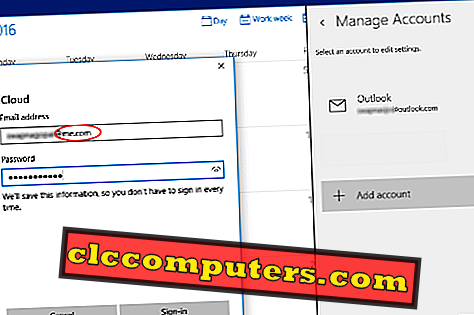
สิ่งนี้จะนำคุณกลับไปที่หน้าจอหลักของปฏิทิน Windows และบนแถบด้านซ้ายคุณจะเห็นบัญชี iCloud ใหม่ที่คุณเพิ่มด้วยปฏิทินหลักและปฏิทินรองของ iCloud ทั้งหมด
เพิ่มปฏิทินรอง
ปฏิทิน iCloud รองไม่ได้เป็นของผู้ใช้ปัจจุบันและโดยทั่วไปจะเป็นปฏิทินที่แบ่งปันจากผู้ใช้รายอื่น Windows มีปัญหามาก่อนในการซิงค์ปฏิทิน iCloud สำรองในเวอร์ชันเริ่มต้น แต่ที่นี่ทุกอย่างง่ายเหมือนสายลม!
หากคุณมีปฏิทิน iCloud หลายปฏิทินคุณสามารถดูปฏิทินทั้งหมดในแท็บปฏิทินเดียวและคุณสามารถปิด / เปิดปฏิทินจากแถบข้างปฏิทิน
สร้างกิจกรรม iCloud บน Windows Calendar
คุณสามารถสร้างกิจกรรมใหม่ใน Windows Calendar โดยคลิกปุ่มซ้ายในวันที่ใด ๆ คุณสามารถกรอกรายละเอียดได้ที่นี่หรือคลิกที่รายละเอียดเพิ่มเติมเพื่อเปิดหน้าต่างใหม่
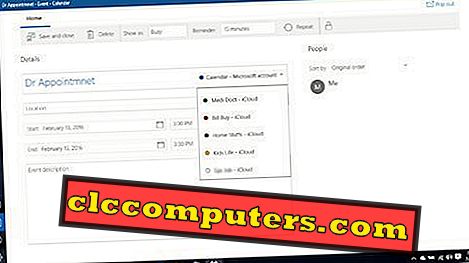
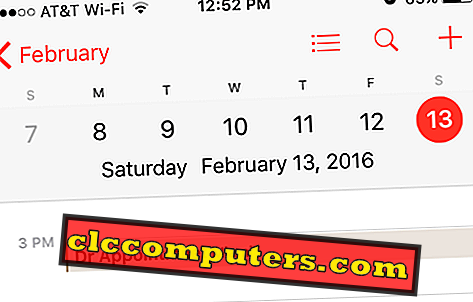
เมื่อคุณคลิกที่ปุ่มบันทึกและปิดคุณจะเห็นเหตุการณ์ที่สร้างขึ้นในแอพปฏิทิน ตอนนี้คุณสามารถตรวจสอบแอพปฏิทินบน iPhone หรือ iPad ของคุณและดูว่ามันตรงกับเหตุการณ์เดียวกันกับคุณ iDevice
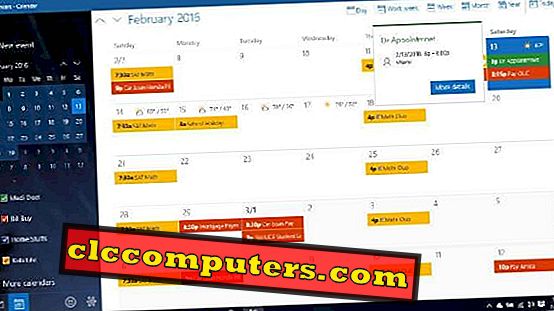
ปฏิทิน iCloud สุดท้ายจะมาพร้อมรหัสสีสำหรับแต่ละปฏิทินและแอพ Windows Calendar จะมีลักษณะตามด้านบน โซลูชันนี้เพื่อซิงโครไนซ์ปฏิทิน iCloud บน Windows 10 นั้นค่อนข้างง่ายและการตัดสินใจที่ชาญฉลาดจาก Microsoft ผู้ที่ชื่นชอบคอมพิวเตอร์ iPhone และ Windows สามารถซิงค์ปฏิทินในระบบและ iPhone ในแบบเรียลไทม์













