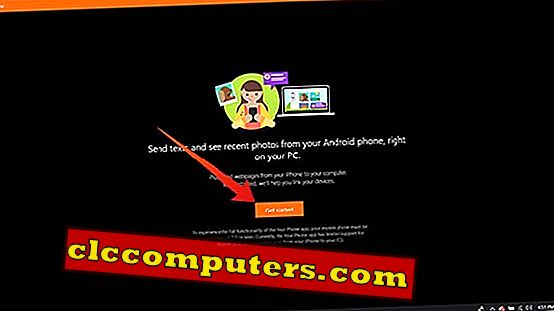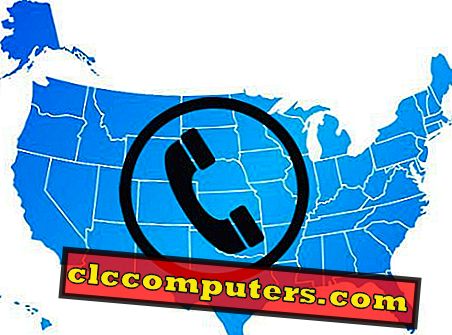เราทุกคนไม่ค่อยมีส่วนร่วมกับสมาร์ทโฟนมากนักในช่วงเวลาทำงานเพื่อหลีกเลี่ยงความฟุ้งซ่าน แต่เราอาจพลาดการแจ้งเตือนที่สำคัญขณะที่เราเก็บสมาร์ทโฟนไว้ด้วยกัน ดังนั้นวิธีที่ดีที่สุดที่จะไม่เบี่ยงเบนความสนใจจากการทำงานคือการ ซิงค์การแจ้งเตือน Android บนพีซีของคุณซึ่งสามารถประหยัดเวลาได้
นี่คือวิธีที่ดีที่สุดในการซิงค์การแจ้งเตือน Android ใน ระบบ Windows, Mac และ Linux
ซิงค์การแจ้งเตือน Android กับ Windows
ในฐานะที่เป็นระบบปฏิบัติการพีซีที่ได้รับความนิยมสูงสุดแพลตฟอร์ม Windows ช่วยให้การแจ้งเตือนจากสมาร์ทโฟน Android ของคุณกับพีซีทำได้หลายวิธี ด้วยการแนะนำ Windows 10 นั้น Microsoft ได้รวมการซิงค์การ แจ้งเตือนไว้ ในสมาร์ทโฟนและพีซีด้วย อย่างไรก็ตามมีวิธีการอื่น ๆ อีกมากมาย นี่คือบางส่วน
ซิงค์การแจ้งเตือนโดยใช้ Microsoft โทรศัพท์ของคุณ
Cortana ผู้ช่วยส่วนตัวของ Microsoft มาพร้อมกับคุณสมบัติมากมายและหนึ่งในนั้นคือการ แจ้งเตือนสายที่ไม่ได้รับ จากสมาร์ทโฟน ต่อมาพวกเขาขยายความพร้อมให้กับสมาร์ทโฟน Android และค่อยๆจัดการ ซิงค์ ทุกการแจ้งเตือน เมื่อเร็ว ๆ นี้ด้วยการอัพเดทใหม่ Microsoft ได้ เปลี่ยนคุณสมบัติการ ซิงค์การแจ้งเตือน จากแอพ Cortana เป็นแพลตฟอร์มแยกต่างหากที่ชื่อ โทรศัพท์ของคุณ หากคุณใช้ Cortana เหมือนกันคุณจะไม่สามารถใช้งานได้อีกต่อไป อย่างไรก็ตามการกำหนดค่าด้วย โทรศัพท์ของคุณ ค่อนข้างง่ายกว่า
นี่คือ ข้อกำหนดที่ คุณต้องการเพื่อซิงค์การแจ้งเตือน Android กับ พีซี Windows 10 ของ คุณ
- Windows 10 เวอร์ชัน 1809 หรือใหม่กว่า
- แอพ โทรศัพท์ของคุณ บนพีซี
- แอพ Phone Companion ของคุณในสมาร์ทโฟน Android
- การเชื่อมต่ออินเทอร์เน็ตที่ใช้งาน
หลังจากคุณตั้งค่าทุกสิ่งที่จำเป็นแล้วคุณสามารถเริ่มต้นด้วยการกำหนดค่าระบบของคุณเพื่อรับการ แจ้งเตือน Android

- ดาวน์โหลดและติดตั้ง Phone Companion ของคุณบนสมาร์ทโฟน Android
- ทำเครื่องหมาย“ พีซีพร้อมใช้งาน ” แล้วแตะ ดำเนินการต่อ
- ลงชื่อเข้า ใช้บัญชี Microsoft ของคุณซึ่งคุณใช้บน พีซี ของคุณ
- ให้สิทธิ์แอปด้วย สิทธิ์ที่ จำเป็น
- เปิดแอป โทรศัพท์ของคุณ บน พีซี และดำเนินการต่อด้วย บัญชี Microsoft ของคุณ
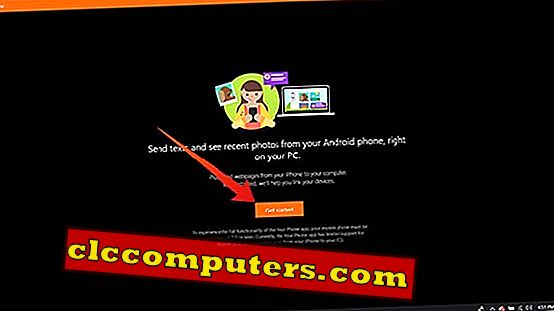
- คลิกปุ่ม ส่งการแจ้งเตือน / เริ่มต้น
- ตรวจสอบสมาร์ทโฟนของคุณสำหรับการ แจ้งเตือนการ ขอ อนุญาต จากพีซี
- แตะ อนุญาต

คุณจะเริ่มรับการ แจ้งเตือน Android จากสมาร์ทโฟนของคุณไปยังพีซีเมื่อทั้งคู่เชื่อมต่อกับอินเทอร์เน็ต การใช้แอพ Your Phone บนพีซีก็สามารถดู รูปถ่าย และ ข้อความ จากสมาร์ทโฟนได้
วิธีแก้ไขการแจ้งเตือน Gmail ไม่แสดงบนโทรศัพท์ Android
การแจ้งเตือนการซิงค์โดยใช้ Pushbullet
Pushbullet เป็นบริการซิงโครไนซ์ข้อมูลหลายแพลตฟอร์มซึ่งส่วนใหญ่มีจุดประสงค์เพื่อนำการส่งข้อความของสมาร์ทโฟนไปยัง พีซี ด้วยแอปพลิเคชันไคลเอนต์แพลตฟอร์มช่วยให้คุณสามารถซิงค์เกือบทุกอย่างจาก สมาร์ทโฟน ของคุณกับ พีซี ดังนั้นจึงเป็นไปได้ที่จะนำการ แจ้งเตือน Android จากสมาร์ทโฟนของคุณไปยังพีซี Windows ของคุณ นี่เป็นหนึ่งในตัวเลือกที่ดีที่สุดหากคุณไม่ต้องการใช้คุณสมบัติ Microsoft Your Phone หรือ Cortana Sync
นี่คือวิธีที่คุณสามารถ ซิงค์การแจ้งเตือน Android กับ พีซี Windows โดยใช้ Pushbullet

- ติดตั้ง Pushbullet บน Windows PC และสมาร์ทโฟน Android ของ คุณ
- ลงชื่อเข้า ใช้บัญชี Pushbullet ของคุณทั้งบนซอฟต์แวร์ไคลเอ็นต์ Android และ Windows
- ตอนนี้บนสมาร์ทโฟน Android ของคุณเปิดแอพ Pushbullet
- ปัดบนแอพจากซ้ายไปขวา
- แตะการ แจ้งเตือนการมิเรอร์
- สลับไปที่การ แจ้งเตือนการมิเรอร์
- เลือกเพื่อ ข้ามการแจ้งเตือนแบบเงียบ หากคุณต้องการ
- นอกจากนี้คุณยังสามารถเลือกได้ว่าแอพใดสามารถสะท้อนการแจ้งเตือนผ่าน Pushbullet
หลังจากตั้งค่าการซิงค์การแจ้งเตือนบนสมาร์ทโฟนของคุณโดยใช้ Pushbullet คุณจะเริ่มได้รับการ แจ้งเตือน เช่นเดียวกับป๊อปอัปในระบบของคุณ ในกรณีที่คุณต้องการเปลี่ยนการแจ้งเตือนที่แสดงตัวเลือกจากระบบของคุณให้ทำตามขั้นตอน

- เปิด Pushbullet บนระบบ Windows ของคุณ
- คลิก การตั้งค่า จากบานหน้าต่างด้านซ้าย
- เลือกตัวเลือกการคัดกรองการแจ้งเตือนที่เหมาะสมจากหน้าจอ
- การเปลี่ยนแปลงจะถูกนำไปใช้ทันที
ซิงค์การแจ้งเตือน Android กับ Mac
ไม่เหมือนกับ ระบบ ปฏิบัติการ Windows MacOS อนุญาตการซิงค์ที่แจ้งเตือนจาก iPhone หรืออุปกรณ์ iOS อื่น ๆ โดยค่าเริ่มต้นเท่านั้น แต่โดยใช้เครื่องมือของบุคคลที่สามอื่น ๆ คุณสามารถเข้าถึงการแจ้งเตือนการซิงค์จากสมาร์ทโฟน Android ของคุณได้เช่นกัน
ซิงค์การแจ้งเตือนโดยใช้ Noti
ไม่มีแอปพลิเคชันไคลเอนต์อย่างเป็นทางการจากผู้พัฒนา Pushbullet สำหรับผู้ใช้ Mac อย่างไรก็ตามคุณสามารถใช้ Noti - ซอฟต์แวร์ไคลเอ็นต์อื่นสำหรับ Mac OS เพื่อซิงโครไนซ์การแจ้งเตือนโดยใช้แพลตฟอร์ม Pushbullet สิ่งเดียวที่คุณต้องการในสมาร์ทโฟนคือแอปพลิเคชั่น Pushbullet นี่คือวิธีการติดตั้งและใช้ Noti เพื่อซิงค์การ แจ้งเตือน Android บน Mac ของคุณ

- ดาวน์โหลดไฟล์การติดตั้ง Noti ( .DMG ) บน Mac ของคุณ
- ติดตั้ง แอปพลิเคชัน
- เปิดแอปพลิเคชันจากแอปพลิเค ชัน ภายใน Finder
- รับรองความถูกต้อง โดยใช้ บัญชี Pushbullet ที่คุณใช้บน Pushbullet บน สมาร์ทโฟน ของคุณ
- คลิกที่ ไอคอนแถบเมนู และเลือก การตั้งค่า
- ตรวจสอบให้แน่ใจว่าคุณได้เปิดการ แจ้งเตือนการทำมิรเรอร์
- บนสมาร์ทโฟน Android ของคุณเปิดแอพ Pushbullet และตรวจสอบให้แน่ใจว่าการ แจ้งเตือนการสะท้อน
หลังจากเปิดใช้งาน Macbook หรือระบบ iMac ของคุณจะแสดงการแจ้งเตือน Android เป็นการแจ้งเตือนของ Mac คุณสามารถส่ง ข้อความ และ ตอบกลับข้อความ จาก Mac ได้
หากคุณไม่พบการแจ้งเตือน Mirrorred บน Mac ของคุณนี่คือการแก้ไข

- คลิก โลโก้ Apple ที่มุมซ้ายบน
- เลือก การตั้งค่าระบบ
- คลิกการ แจ้งเตือน
- เลื่อนลงและค้นหา Noti
- เลือก การตั้งค่าการแจ้งเตือน ของคุณสำหรับแอป
การดำเนินการนี้จะเปิดใช้งานการแจ้งเตือนแบบเนทีฟสำหรับแอปหากเปิดใช้งาน
ซิงค์การแจ้งเตือน Android กับ Linux
Linux Distributions เช่นเดียวกับ Mac ขาดการสนับสนุนอย่างเป็นทางการสำหรับแอพพลิเคชั่นมากมายเช่น Pushbullet แต่ไม่มีทางเลือกสำหรับ Pushbullet อย่างเป็นทางการเช่น Noti for Mac อย่างไรก็ตามเราสามารถใช้ KDE Connect ซึ่งเป็นแอพพลิเคชั่นบริดจ์ที่เป็นที่นิยมในการเชื่อมต่อ ระบบ Linux และสมาร์ทโฟน Android ผ่านเครือข่าย
ซิงค์การแจ้งเตือน Android โดยใช้การเชื่อมต่อ KDE
นี่คือบทแนะนำสั้น ๆ เกี่ยวกับวิธีตั้งค่า KDE Connect เพื่อซิงค์การแจ้งเตือน Android กับระบบ Linux ของคุณ
ก่อนอื่นคุณต้องตั้งค่า KDE Connect บน ระบบ Linux

- เปิด Terminal บนระบบ Linux ของคุณ
- ป้อน คำสั่ง ต่อไปนี้:
sudo apt install kdeconnect - หลังจากเสร็จสิ้นการติดตั้งบนระบบ Linux ของคุณให้ติดตั้งแอปไคลเอ็นต์ KDE Connect บนสมาร์ทโฟน Android ของคุณด้วย
- เชื่อมต่อทั้งสมาร์ทโฟน Android และระบบ Linux เข้ากับเครือข่าย Wi-Fi เดียวกัน

- เปิด KDE Connect บนสมาร์ทโฟน Android
- แตะที่ชื่อระบบของคุณจากรายการของอุปกรณ์ที่มีอยู่ที่แสดง
- ทั้งคู่จะได้รับการจับคู่โดยอัตโนมัติและคุณสามารถ ซิงค์การ แจ้งเตือนจาก Android กับระบบ Linux ของคุณเมื่อทั้งคู่อยู่ใน เครือข่าย เดียวกัน
เมื่อใช้ KDE Connect บนสมาร์ทโฟน Android คุณสามารถแชร์ไฟล์ของคุณกับระบบ Linux ใช้ แป้นพิมพ์ และการนำทาง จากระยะไกล เพื่อควบคุมระบบ เนื่องจากแอปนี้เป็น โอเพ่นซอร์ส คุณจึงสามารถสร้างเวอร์ชันที่กำหนดเองได้ด้วยตนเอง (ถ้าคุณเป็นนักพัฒนาซอฟต์แวร์)
เราคาดว่าบทความนี้จะช่วยคุณในการซิงค์การแจ้งเตือน Android กับระบบ Windows, Mac และ Linux ของคุณ