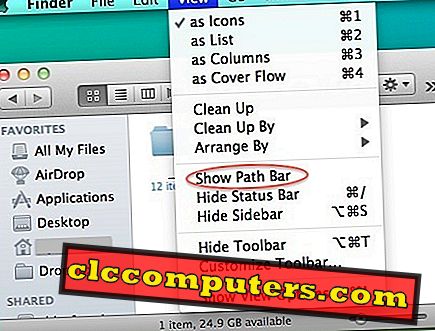เมื่อคุณรวบรวมครั้งต่อไปกับเพื่อนและครอบครัวของคุณคุณอาจต้องการแบ่งปันภาพบางภาพกับพวกเขาในทีวีจอใหญ่ สมาร์ททีวีมาพร้อมกับพอร์ต USB และคุณสามารถคัดลอกรูปภาพและวิดีโอไปยัง USB เสียบเข้ากับทีวีและเริ่มสไลด์โชว์ คุณจะทำอย่างไรถ้าคุณมีทีวีที่ไม่มีพอร์ต USB หรือคุณสมบัติสมาร์ททีวี สำหรับ Google Photo ผู้ใช้สามารถส่งภาพไปยังทีวีด้วย Chromecast โดยตรงหากคุณอัปโหลดภาพไปยัง Google Photos แล้ว
นี่เป็นวิธีแก้ปัญหาง่ายๆที่คุณสามารถใช้เพื่อส่งภาพและวิดีโอไปยังทีวีจากหน้าจอเดสก์ท็อป Mac หรือ Windows หรือซอฟต์แวร์พีซีเช่น PowerPoint วิธีแก้ปัญหาเดียวกันนี้สามารถใช้เพื่อแสดงสไลด์ PowerPoint ในทีวีจาก Mac ไปยังพีซีโดยไม่ต้องใช้สายไฟหรือสาย HDMI
ตั้งค่าอุปกรณ์หล่อและ Chrome
หากต้องการใช้งานโซลูชันต่อไปคุณต้องใช้อุปกรณ์หล่อ เราขอแนะนำให้ใช้ Google Chromecast เราได้กล่าวถึงโซลูชั่นสตรีมมิ่งมากมายที่คุณสามารถทำได้ด้วย Google Chromecast หากคุณไม่มี Chromecastdevicess คุณสามารถรับ Chromecast ใหม่จาก Google Store ได้ต่ำกว่า 50 bucks สิ่งต่อไปที่คุณต้องการคือเบราว์เซอร์ Google Chrome ที่คุณสามารถดาวน์โหลดสำหรับ Windows หรือ Mac ได้ฟรี หากคุณมีเบราว์เซอร์ Chrome อยู่แล้วโปรดตรวจสอบให้แน่ใจว่าคุณมีเวอร์ชันที่อัปเดตมิฉะนั้นโปรดอัปเดตเบราว์เซอร์ Chrome เป็นเวอร์ชันล่าสุด ตอนนี้เราคิดว่าคุณได้ตั้งค่า Chromecast ด้วยทีวีของคุณและพีซีและ Chromecast ที่เชื่อมต่อกับเครือข่าย WiFi เดียวกันแล้ว
สตรีมเดสก์ท็อปไปยังทีวี
ตอนนี้เปิดเบราว์เซอร์ Chrome จากพีซีแล้วคลิกที่ปุ่มด้านบนขวาบน Chrome เพื่อรับปุ่ม Cast หรือคุณสามารถมีไอคอน Cast นี้บนแถบเมนู Chrome เพื่อเข้าถึงได้ง่ายในอนาคต เมื่อคุณมีป๊อปอัปพร้อมตัวเลือก Cast device ให้ตรวจสอบว่าอุปกรณ์ Chromecast อยู่ในรายการ

ตอนนี้คลิกที่ " Cast to" เพื่อเลือกแหล่งที่มาชี้ขาด คุณสามารถเลือกแท็บหรือเดสก์ท็อปทั้งหมดที่จะส่ง ในกรณีนี้คุณสามารถเลือกเดสก์ท็อปที่จะส่งด้วย Chromecast

เมื่อคุณเลือกเดสก์ท็อปที่จะส่งคุณอาจต้องแน่ใจว่าอุปกรณ์สตรีมหากคุณมีอุปกรณ์รองรับการส่งมากกว่าหนึ่งรายการในบ้านของคุณ

เบราว์เซอร์ Chrome จะยืนยันที่จะส่งเดสก์ทอปไปที่ทีวีก่อนที่จะดำเนินการต่อ เมื่อคุณได้รับการยืนยันโปรดคลิกที่ปุ่ม " แบ่งปัน" เพื่อเริ่มส่ง

คุณอาจเห็นหน้าต่างยืนยันเช่นด้านล่างเป็นระยะเวลาสั้น ๆ ในเบราว์เซอร์ chrome ซึ่งระบุว่าคุณกำลังส่ง Desktop ไปที่ TV

หากคุณต้องการหยุดส่งคุณสามารถคลิกที่ “ STOP” เพื่อหยุดส่งภาพไปยัง Chromecast TV
เริ่ม Picture Slide Show จาก Mac ไปยัง TV
ตอนนี้หน้าจอเดสก์ท็อปของคุณกำลังส่งไปยังทีวี อะไรก็ตามบน Mac หรือ Windows Desktop จะแสดงบนหน้าจอทีวี ตอนนี้เปิดโฟลเดอร์ภาพถ่ายที่คุณต้องการสไลด์โชว์บนทีวี คุณสามารถเปิด Finder Window บน Mac สำหรับรูปภาพและวิดีโอแล้วเลือกรูปภาพที่คุณต้องการแสดง

ตอนนี้คลิกที่ไอคอน“ Quick Look ” จากเมนู Finder เพื่อเริ่มสไลด์โชว์ภาพโดยไม่ต้องใช้ซอฟต์แวร์ของบุคคลที่สาม

โปรดตั้งขนาดหน้าจอของสไลด์โชว์เป็นแบบเต็มหน้าจอและคุณสามารถเห็นปุ่มเล่นเพื่อเล่นภาพที่คุณเลือกบน Mac โดยอัตโนมัติ เนื่องจากคุณแชร์เดสก์ท็อป Mac ทั้งหมดผ่าน Chromecast สไลด์โชว์จะปรากฏบนหน้าจอทีวี
เริ่มการแสดงภาพสไลด์จาก Windows ไปยังทีวี
สำหรับผู้ใช้ Windows มีตัวเลือก inbuilt ในการแสดงภาพสไลด์โชว์จากพีซี ไม่จำเป็นต้องติดตั้งซอฟต์แวร์ใด ๆ สำหรับสไลด์โชว์ภาพถ่าย บนคอมพิวเตอร์ Windows ให้ไปที่โฟลเดอร์รูปภาพและเลือกรูปภาพที่คุณต้องการเพิ่มในสไลด์โชว์

ตอนนี้คลิกที่ " จัดการแท็บ" และคุณเห็นไอคอน "การนำเสนอ ภาพนิ่ง" ที่ด้านบนในแถบเมนู คลิกที่ไอคอนการนำเสนอภาพนิ่งเพื่อเริ่มสไลด์โชว์และ Chromecast จะส่งเดสก์ท็อปทั้งหมดไปยังทีวีรวมถึงสไลด์โชว์นี้ คุณสามารถสลับหน้าต่างสไลด์โชว์เป็นแบบเต็มหน้าจอเพื่อหลีกเลี่ยงพื้นที่ที่ตายแล้วบนทีวีจอใหญ่ของคุณ
ผู้ใช้ Google Photo วิธีแก้ปัญหานี้ใช้สำหรับการหล่อเดสก์ท็อป Windows หรือ Mac ทั้งหมดไปยังทีวี โซลูชันนี้ไม่จำเป็นต้องอัปโหลดรูปภาพของคุณไปยัง Google Photos หรือที่ใดก็ได้ คุณสามารถส่งไฟล์สื่อไปยังหน้าจอทีวีได้โดยตรง สิ่งนี้มีประโยชน์หากคุณต้องการแชร์หน้าจอซอฟต์แวร์หรือ PowerPoint ให้กับสมาชิกในทีมของคุณ อาจมีซอฟต์แวร์บางตัวที่รองรับการส่งหน้าจอไปยัง Chromecast อย่างไรก็ตามโซลูชันนี้จะทำงานได้อย่างสมบูรณ์บน Windows และ Mac PC เพื่อส่งเดสก์ท็อปและรูปภาพโดยไม่มีบริการหรือแอปพลิเคชันของบุคคลที่สามใด ๆ