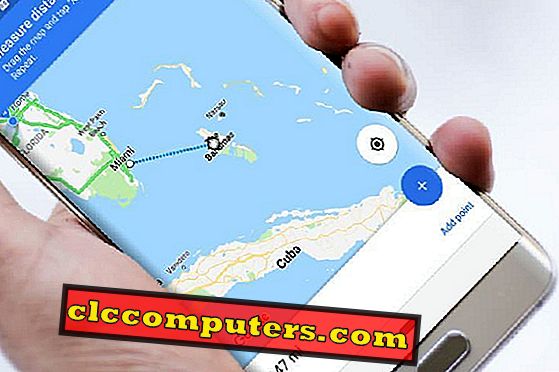“ Windows 10 ช้าและใช้เวลาในการบู๊ตนานเกินไป” กลายเป็นเรื่องราวประจำวันของผู้ใช้ Windows 10 ธรรมดา คุณอาจกำลังมองหาตัวเลือกในการบูตเครื่อง Windows 10 อย่างรวดเร็ว มีหลายสิ่งที่คุณสามารถทำได้เพื่อปรับปรุงประสิทธิภาพและลดเวลาเริ่มต้นของ Windows 10
ในบทความนี้เราจะแสดงการปรับแต่งและการปรับแต่งสองสามประการเพื่อให้คุณใช้เวลาบูต Windows 10 อย่างถูกต้อง ให้เราผ่านรายการที่รวบรวมสิ่งที่คุณต้องทำเพื่อเร่งขั้นตอนการเริ่มต้นและการบูตอย่างรวดเร็วของ Windows 10 ให้มากที่สุด
ปิดการใช้งานโปรแกรมเริ่มต้น Windows 10
แอพหรือโปรแกรมเริ่มต้นของ Windows เป็นแอพที่โหลดทันทีที่ระบบโหลดระบบปฏิบัติการ แอพเหล่านี้สร้างผลกระทบอย่างรุนแรงต่อประสิทธิภาพของระบบเนื่องจากโหลดตั้งแต่ต้นและทำงานในพื้นหลังตลอดเวลา หากคุณมีแอพหิวทรัพยากรที่โหลดในการเริ่มต้นนั่นก็เพียงพอแล้วที่จะทำให้ระบบช้าลงในการเริ่มต้น

ให้เราไปดูว่าแอพใดที่ถูกตั้งค่าให้เริ่มต้นด้วยกระบวนการลงชื่อเข้าใช้ Windows 10 ที่เรียกว่าโปรแกรมเริ่มต้น Windows 10 ตอนนี้กด“ Ctrl + Shift + Esc ” หรือ คลิกขวา ที่ไอคอน Windows แล้วเลือก ตัวจัดการงาน ตรงไปที่แท็บ เริ่มต้น ในตัวจัดการงาน ที่นี่เราจะเห็นรายการของโปรแกรมและผลกระทบต่อการเริ่มต้น เราสามารถ ปิดการใช้งาน โปรแกรมที่ไม่จำเป็นทั้งหมดที่โหลดเมื่อ เริ่มต้น Windows เราขอแนะนำให้ปิดการใช้งานให้มากที่สุดเท่าที่โปรแกรมจากการโหลดเมื่อเริ่มต้น อย่างไรก็ตามมีบางโปรแกรมเช่นแอปอีเมลที่ควรโหลดด้วย Windows 10 และสะดวกต่อการเก็บไว้ในรายการเริ่มต้น
โปรดทราบว่าการปิดใช้งานโปรแกรม Windows 10 จะไม่ปิดการใช้งานซอฟต์แวร์อย่างสมบูรณ์ Windows จะป้องกันไม่ให้แอปเปิดตัวเมื่อเริ่มต้นและคุณสามารถเปิดแอพเมื่อใดก็ตามที่คุณต้องการโดยคลิกที่ไอคอนแอปพลิเคชัน
ล้างข้อมูลโปรแกรมและไฟล์ที่ไม่ต้องการ
จะมีสิ่งที่ไม่พึงประสงค์จำนวนมากในอุปกรณ์ที่อาจไม่จำเป็นเลยเช่นไฟล์ชั่วคราวหรือโปรแกรมที่ไม่ได้ใช้ เป็นการดีกว่าที่จะล้างสิ่งเหล่านี้เพื่อให้อุปกรณ์ทำงานได้ดีขึ้นและบูตได้เร็วขึ้น Windows 10 คุณสามารถล้างทั้งไฟล์และแอพด้วยกระบวนการ ล้างข้อมูลบนดิสก์ และกระบวนการ ลบแอพที่ไม่ต้องการ
ล้างข้อมูลบนดิสก์เพื่อล้างไฟล์
การล้างข้อมูลบนดิสก์ของ Windows 10 เราจะมุ่งเน้นไปที่การทำความสะอาด ไฟล์ชั่วคราว, หน่วยความจำแคช, ภาพขนาดย่อ, ถังรีไซเคิล ไฟล์ชั่วคราวเป็นไฟล์ที่เก็บข้อมูลเกี่ยวกับไฟล์อื่นที่ถูกสร้างขึ้น เมื่อระบบต้องการกู้คืนข้อมูลที่สูญหาย Windows จะใช้ไฟล์ที่บันทึกชั่วคราวเหล่านี้เพื่อกู้คืนข้อมูล หน่วยความจำแคชเหมือนกับหน่วยความจำปกติซึ่งใช้เพื่อเก็บข้อมูลที่เข้าถึงบ่อย สิ่งนี้ทำให้ Windows OS เร็วขึ้นในการเข้าถึงเมื่อเปรียบเทียบกับการเข้าถึงข้อมูลปกติ และสุดท้ายและอย่างน้อยหนึ่งคือถังรีไซเคิลที่เก็บไฟล์ที่ถูกลบโดยผู้ใช้

คลิกที่ไอคอน Windows เพื่อค้นหาและพิมพ์“ Disk Cleanup ” กด Enter คุณจะได้รับ Windows ใหม่สำหรับ“ การล้างข้อมูลบนดิสก์: หน้าต่างการเลือกไดรฟ์” ที่นี่เลือก Windows C (ไดรฟ์) และคลิกที่ตกลง คุณจะเจอหน้าจอนี้ ตรวจสอบรายการที่ไม่ต้องการทั้งหมดแล้วคลิกตกลง กล่องโต้ตอบที่แจ้งให้ยืนยันการลบไฟล์ถาวรจะปรากฏขึ้น กดที่ Delete Files การล้างข้อมูลบนดิสก์ Windows ภายในจะใช้เวลาประมาณสองสามนาทีขึ้นอยู่กับขยะที่คุณมีใน Windows 10
ลบโปรแกรมที่ไม่ต้องการ
คุณลักษณะนี้มีไว้เพื่อถอนการติดตั้ง bloatware และโปรแกรมที่ไม่มีประโยชน์ทั้งหมดใน Windows 10 กดปุ่ม Windows และพิมพ์“ เพิ่มหรือลบโปรแกรม ” แล้วกด Enter ค้นหาแอพที่ไม่ต้องการที่คุณไม่เคยใช้และ ถอนการติดตั้ง โปรแกรมเหล่านั้นออกจาก Windows 10

เมื่อคุณล้างข้อมูลโปรแกรมและไฟล์ที่ไม่ต้องการในระบบปฏิบัติการคุณอาจเห็นการปรับปรุงประสิทธิภาพ หลังจากที่คุณถอนการติดตั้งโปรแกรมที่ไม่ต้องการระบบของคุณอาจมีทรัพยากรเพิ่มเติมให้ใช้ฟรีสำหรับแอพพลิเคชั่นบน Windows สิ่งนี้จะเป็นการถอนการติดตั้งแอพที่ไม่ต้องการจะทำให้สามารถเปิด Windows 10 ได้เร็วขึ้นและมีประสิทธิภาพมากขึ้น
ปรับแต่งเอฟเฟกต์และภาพเคลื่อนไหว
Windows 10 เป็นที่รู้จักกันดีสำหรับหน้าจอส่วนติดต่อผู้ใช้ที่ดีที่สุดเอฟเฟกต์พิเศษและภาพเคลื่อนไหว มีการแลกเปลี่ยนระหว่างประสิทธิภาพและภาพเคลื่อนไหวพิเศษเหล่านี้ แน่นอนว่าภาพเคลื่อนไหวเหล่านี้ต้องการทรัพยากร CPU และการ์ดกราฟิกที่มากขึ้นซึ่งอาจทำให้ระบบช้าลง สิ่งนี้ใช้ได้กับระบบ Windows config ต่ำเช่นกัน หากคุณไม่สนใจเอฟเฟกต์พิเศษและต้องการประสิทธิภาพที่ดีขึ้นคุณสามารถปิดใช้งานภาพเคลื่อนไหวและเอฟเฟกต์เหล่านี้ทั้งหมดใน Windows 10 ขั้นตอนนี้อาจไม่เหมาะสำหรับผู้ใช้ทุกคนเพราะจะทำให้ Windows ดูแปลกไป ภาพ หากคุณเข้าสู่การแก้ไขรูปภาพหรือวิดีโอคุณอาจงดเว้นขั้นตอนนี้ต่อไป

คลิกที่ปุ่ม Windows และพิมพ์“ การตั้งค่าระบบขั้นสูง ” และกด Enter ภายใต้แท็บ“ ประสิทธิภาพ ” คลิกที่ การตั้งค่า ตอนนี้เลือก“ ปรับเพื่อประสิทธิภาพที่ดีที่สุด ” จากนั้นคลิกที่ ใช้ แล้วกด ตกลง

นี่คือการตั้งค่าง่ายๆในคลิกเดียวเพื่อกำจัดภาพเคลื่อนไหวใน Windows 10 เพื่อปรับปรุงประสิทธิภาพ ตอนนี้คุณสามารถกำจัดอนิเมชั่นและเอฟเฟกต์พิเศษทั้งหมดที่ Windows 10 ใช้เพื่อทำให้ดูดี สิ่งนี้จะปรับปรุงเวลาและประสิทธิภาพของ Windows 10 Boot เช่นกัน
ปรับแต่ง Windows 10 เพื่อความเร็วสูงสุด
เราไม่แนะนำให้ใช้สำหรับผู้ใช้ทั่วไป อย่างไรก็ตามหากคุณกังวลเกี่ยวกับการเริ่มต้นอย่างรวดเร็วของ Windows 10 ลองปรับแต่งนี้เพื่อเพิ่มประสิทธิภาพของระบบ สำหรับผู้ที่สนใจเราจะสำรวจตัวเลือกขั้นสูงเหล่านี้ซึ่งจะเพิ่มประสิทธิภาพการทำงานของ Windows 10 และลดเวลาบูตของ Windows 10 ได้อย่างมาก

กดปุ่ม Windows และพิมพ์“ System Configuration ” ในแถบค้นหาแล้วกด Enter เพื่อโหลดการกำหนดค่าระบบ Windows 10 ตอนนี้ตรงไปที่ Boot Tab และคลิกที่ " ตัวเลือกขั้นสูง " ตรวจสอบ“ จำนวนโปรเซสเซอร์ :” และเลือกจำนวนโปรเซสเซอร์สูงสุดในระบบ ตอนนี้ให้ตรวจสอบ“ หน่วยความจำสูงสุด :” และพิมพ์จำนวน RAM สูงสุดที่คุณมี หากคุณมี 8GB RAM ให้พิมพ์ 8192 สำหรับ 4GB RAM แล้วพิมพ์ 4096 และพิมพ์ 20148 สำหรับ 2GB RAM

ผู้ที่ไม่ทราบขนาดหน่วยความจำระบบคุณสามารถตรวจสอบจำนวนหน่วยความจำที่คุณมีในคอมพิวเตอร์ กดปุ่ม“ Windows + R ” และพิมพ์“ DXDIAG ” แล้วกด Enter ตอนนี้คุณจะสามารถเห็นหน่วยความจำที่ระบบของคุณตรวจพบและพร้อมใช้งาน
มีอีกตัวเลือกหนึ่งในการปรับปรุงให้เร่งด่วน Windows 10 โดยเลือก“ No GUI boot ”
ตัวเลือกนี้จะทำให้โลโก้ Windows 10 หรือภาพเคลื่อนไหวการบู๊ตหายไป ไม่มี GUI หมายความว่าคุณจะมีหน้าจอสีดำเมื่อคุณเปิดคอมพิวเตอร์หรือแล็ปท็อป ตอนนี้ใน“ หมดเวลา :” ตั้งค่าเป็น 3 วินาที ค่าเริ่มต้นสำหรับสิ่งนี้คือ 30 วินาที นี่คือเมนู Boot ซึ่งคุณอาจเห็นก่อนที่ระบบปฏิบัติการจะโหลด

ทำเครื่องหมาย“ ตั้งค่าการบูตทั้งหมดเป็นแบบถาวร ” และคลิกที่ ใช้ และคลิก ตกลง Windows อาจขอให้รีสตาร์ทระบบเพื่อทำการเปลี่ยนแปลงข้างต้น
เปิดการเริ่มต้นอย่างรวดเร็ว
หากคุณเปิดฟีเจอร์ Fast Startup นี้เวลา Windows 10 Boot จะเปลี่ยนไปอย่างมาก เมื่อคุณเปิดใช้งานการตั้งค่านี้ Windows จะบันทึกสถานะอุปกรณ์ปัจจุบันซึ่งรวมถึงโปรแกรมที่เปิดขึ้นในขณะที่เปิดเครื่อง PC เมื่อเปิดใช้งานการตั้งค่านี้โปรแกรมก่อนหน้าทั้งหมดจะโหลดซ้ำจากหน่วยความจำที่บันทึกไว้นี้เมื่อระบบรีบูต โดยทั่วไป Windows 10 จะเก็บภาพสถานะปัจจุบันในหน่วยความจำระบบและโหลดระบบปฏิบัติการกลับสู่สถานะนี้อย่างรวดเร็ว

กดปุ่ม Windows แล้วพิมพ์“ การตั้งค่าพลังงานและโหมดสลีป ” ในแถบค้นหาแล้วกด Enter เมื่อหน้าจอตัวเลือก พลังงาน ปรากฏขึ้นให้คลิกที่“ การตั้งค่าพลังงานเพิ่มเติม ” ตอนนี้คลิกที่ " เลือกสิ่งที่ปุ่มเพาเวอร์ทำ "

ตอนนี้เลือก“ เปลี่ยนการตั้งค่าที่ไม่สามารถใช้งานได้ในปัจจุบัน ” และเลือก“ เปิดการเริ่มต้นอย่างรวดเร็ว ” แล้วคลิกที่บันทึกการเปลี่ยนแปลง
หมายเหตุ: ในกรณีที่คุณมีปัญหาใด ๆ ในขณะที่อัปเดต windows 10 โปรดปิดคุณสมบัตินี้ คุณสามารถเปิดใช้งานได้อีกครั้งหลังจากการอัปเดต Windows 10 ของคุณ
ปรับแต่งเป็น Fast Boot Windows 10
อย่าลืมล้างไฟล์ขยะทั้งหมดจาก Windows 10 ทุกสัปดาห์เพื่อให้แน่ใจว่ามีประสิทธิภาพดีที่สุด ทำตามขั้นตอนทั้งหมดที่กล่าวมาแล้วเลือกการปรับแต่งที่สะดวกซึ่งเหมาะกับคุณที่สุด สิ่งนี้จะทำให้แน่ใจว่าเวลาการบูต Windows 10 ของคุณสั้นที่สุด ด้วยการปรับแต่งและการบำรุงรักษาตามกำหนดเวลาคุณสามารถมั่นใจได้ว่า Windows ของคุณจะไม่ล่าช้าเมื่อถึงเวลาบูตและประสิทธิภาพ