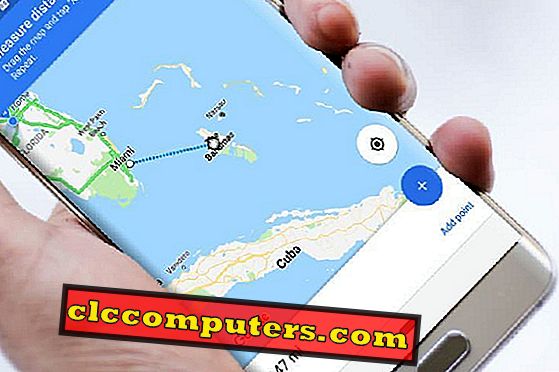Google Translate เป็นหนึ่งในบริการ แปล หลายภาษาที่ใช้มากที่สุดทั่วโลก ด้วยการสนับสนุนหลายแพลตฟอร์มคำแนะนำการแปลที่มีผู้คนมามากมายคุณจะได้รับการแปลและการทับศัพท์ที่แม่นยำที่สุดจากภาษาต่างๆเป็นภาษาบน Google แปลภาษา แม้ว่าแอพจะถูกติดตั้งบนอุปกรณ์ส่วนใหญ่จะไม่รู้ถึงคุณสมบัติและลูกเล่นสำคัญบางประการ
นี่คือคำแนะนำในการ ใช้ แอพ Google Translate ที่ ดีที่สุดบนสมาร์ทโฟน Android
เนื้อหา
- วิธีแปลตำราในขณะออฟไลน์บน Google Translate
- วิธีการแปลข้อความทันที
- วิธีแปลรูปภาพตามเวลาจริง
- วิธีการแปลโดยการเขียนข้อความ
- วิธีการสองด้านแปลบทสนทนา?
- บันทึกการแปลเป็นวลีได้อย่างไร
- จะเลือกการตั้งค่าสัญญาณเสียงได้อย่างไร?
- จะล้างประวัติการแปลได้อย่างไร
- จะลดการใช้ข้อมูลสำหรับการแปลได้อย่างไร
- เคล็ดลับเพิ่มเติมสำหรับ Google Translator
วิธีแปลตำราในขณะออฟไลน์บน Google Translate
อย่างที่คุณทราบ Google Translate เป็นแพลตฟอร์มการแปลทางอินเทอร์เน็ตซึ่งใช้ฐานข้อมูลขนาดใหญ่เพื่อแปลระหว่างภาษาต่างๆ อย่างไรก็ตามสำหรับอุปกรณ์ Android คุณสามารถรับการแปลได้โดยไม่ต้องเชื่อมต่ออินเทอร์เน็ต แม้ว่ามันจะถูก จำกัด ในหลายภาษาคุณสามารถดาวน์โหลดชุดแปลได้อย่างสมบูรณ์ อาจต้องใช้เวลาเล็กน้อยจากที่จัดเก็บข้อมูลภายในและ Google แปลภาษาจะอยู่ในมือคุณแม้ว่าคุณจะ ออฟไลน์
นี่คือวิธีรับ แพ็คเกจออฟไลน์ สำหรับภาษาที่มีให้จาก Google Translate บน Android

- เปิด แอป Google Translate ในสมาร์ทโฟน Android ของคุณ
- ปัด จากซ้ายไปขวา
- แตะตัวเลือก "การแปลออฟไลน์"
- คุณสามารถค้นหารายการ ภาษา ทั้งหมดที่มีอยู่ด้วยแพ็คเกจออฟไลน์
- แตะ ไอคอนดาวน์โหลด กับแต่ละภาษาเพื่อดาวน์โหลดเพื่อการแปลออฟไลน์
- อย่าปิดแอป Google Translate จนกว่าจะดาวน์โหลดเสร็จ
เมื่อคุณดาวน์โหลดชุดภาษาตรวจสอบให้แน่ใจว่าคุณอยู่ในเครือข่าย WiFi เพื่อหลีกเลี่ยงการใช้เครือข่ายมือถือมากเกินไป หากคุณไม่พบ ภาษา ใด ๆ ในรายการนั่นหมายความว่าภาษานั้นไม่สามารถใช้งาน แบบออฟไลน์ ได้
วิธีการแปลข้อความทันที
คุณมีเพื่อนที่ส่งข้อความเป็น ภาษาต่างประเทศ ตลอดเวลาหรือไม่? โดยทั่วไปคุณจำเป็นต้อง คัดลอก ข้อความจากแอพแชทที่คุณชื่นชอบและไปที่แอพแปลเพื่อรับการ แปลเป็น ภาษาอังกฤษหรือในภาษาของคุณเอง เพื่อหลีกเลี่ยงความยุ่งยากในการรับ การแปลแบบทันที Google Translate บน Android ได้แนะนำคุณสมบัติชื่อ Tap to Translate เมื่อเปิดใช้งาน หัวลอย จะปรากฏบนหน้าจอของคุณทุกครั้งที่คุณคัดลอกข้อความไปยัง คลิปบอร์ด ดังนั้นคุณสามารถรับการ แปลแบบทันที โดยไม่ต้องออกจากหน้าต่าง นี่คือวิธีการ เปิดใช้งานคุณสมบัติ Tap to Translate ในแอป Google แปลภาษา

- ไปที่ แอป Google แปลภาษา บน Android
- ปัด จากซ้ายและเลือก การตั้งค่า จากเมนู
- เลือก“ แตะเพื่อแปล”
- สลับไปที่ปุ่ม เปิดใช้งาน เพื่อเปิดคุณสมบัติ
- เปิดใช้การ แสดงการแจ้งเตือน เพื่อเตือนคุณว่าเปิดใช้งานคุณสมบัตินี้เพื่อให้คุณสามารถ ปิดการใช้งาน เมื่อคุณไม่ต้องการใช้
- แตะ ภาษา ที่ต้องการเพื่อเลือก ภาษาหลัก ของคุณที่จะแปลข้อความที่เลือก
ไอคอนการ แปลทันทีของ Google Translate สามารถปรากฏบนหน้าต่างใดก็ได้ไม่ว่าคุณจะอยู่บน Chrome หรือ WhatsApp ดังนั้นคุณสามารถหลีกเลี่ยงการเปิดแอปแปลทุกครั้งที่คุณต้องการความหมายบางอย่าง
วิธีแปลรูปภาพตามเวลาจริง
การแปล ภาพ แบบเรียลไทม์ เป็นคุณสมบัติแปลกใหม่ของแพลตฟอร์มการแปลในปัจจุบัน Google Translate มีคุณสมบัติที่ช่วยให้คุณสามารถแปลข้อความจากหลายภาษาเป็นภาษาอื่นได้ทันทีโดยใช้กล้องในสมาร์ทโฟน Samsung ได้เปิดตัวการ แปล ข้อความตาม เวลาจริงแบบเรียลไทม์ โดยใช้ Bixby Personal Assistant นี่คือวิธีที่คุณสามารถแปลรูปภาพจากแอพ Google Translate บนสมาร์ทโฟน Android เครื่องใดก็ได้

- เปิดแอป Google Translate
- แตะ ไอคอนกล้อง ด้านล่างกล่องข้อความในหน้าแรก
- หลังจากได้รับอนุญาตอย่างเพียงพอแล้วให้หันหน้า กล้อง สมาร์ทโฟนไปยัง รูปภาพที่ คุณต้องการแปล
- แตะ ไอคอนรูปตา ที่มุมล่างขวาเพื่อ เปิดใช้งาน การ แปล ตามเวลา จริง
- หาก เรียลไทม์ ไม่ทำงานให้แตะ ปุ่มถ่ายภาพ และเลือก ข้อความที่ จะ แปล
- ในกรณีที่รูปภาพอยู่ใน แกลเลอรีของ สมาร์ทโฟนให้แตะ ไอคอนรูปภาพ จากหน้าต่างแปลภาษาของกล้องแล้วเลือก ภาพถ่าย
- หลังจากแปล ภาพ คุณสามารถ คัดลอก ทั้ง ข้อความต้นฉบับ และ ข้อความ ที่ แปล แล้ว
สำหรับภาษาส่วนใหญ่คุณอาจต้องดาวน์โหลด ออฟไลน์แพ็ค เพื่อรับการระบุทันที คุณสามารถทำสิ่งเดียวกันผ่านแอพ Google Lens บนสมาร์ทโฟนของคุณ
วิธีการแปลโดยการเขียนข้อความ
มันคงไม่ใช่เรื่องง่ายที่เราจะพิมพ์ ตัวละคร จาก ภาษาที่ ไม่รู้จักที่เราเห็นในช่วงวันหยุดของเราในต่างประเทศ ในกรณีดังกล่าวคุณสามารถใช้ประโยชน์จากคุณลักษณะ ป้อนข้อมูลด้วยลายมือ ของแอป Google Translate คุณสามารถเลือกภาษาที่คุณกำลังเขียนหรือเลือกตัวเลือก ตรวจสอบอัตโนมัติ เมื่อคุณสับสน (เช่นจีนและเกาหลี)

- เปิดแอป Google แปลภาษา และเลือก ภาษา
- แตะปุ่ม ลายมือ
- เขียนที่ ช่องว่าง ด้านล่างโดยใช้ นิ้ว หรือ สไตลัส แล้วรอให้แต่ละ คำ หรือ ตัวอักษร ปรากฏในกล่องข้อความ
- หลังจากป้อนข้อมูลแล้วให้แตะปุ่มลูกศร ดำเนิน การ ต่อ ที่มุมขวาบน
ฉันลองด้วยตัวอักษรจีนแบบสุ่มและเป็นจริง ดังนั้นคุณสามารถแปล ข้อความใด ๆ ที่ คุณเห็นบนท้องถนนเพียงแค่เขียนด้วยมือของคุณ
วิธีการสองด้านแปลบทสนทนา
เอาล่ะการ แปลสองด้าน หรือ การ แปล การสนทนา เป็นสิ่งที่ไม่ใช่นักแปลทุกคนที่สนับสนุนเว็บ มันเป็นคุณสมบัติที่จำเป็นอย่างยิ่งที่ทุกคนต้องการ สมมติว่าเพื่อนจีนของคุณไม่พูดภาษาอังกฤษและคุณไม่พูดภาษาจีนกลาง / จีน คุณทั้งสองสามารถสื่อสารซึ่งกันและกันโดยใช้คุณสมบัติที่เรียบง่ายนี้เพียงแค่แตะ ปุ่มไมโครโฟน นี่คือวิธีที่คุณสามารถ แปล การ สนทนา ในหลาย ภาษา

- เปิดแอป Google แปลภาษา บน Android แล้วแตะ ปุ่มสนทนา
- เลือก ภาษา สำหรับทั้งสองด้าน
- แตะ ไอคอนไมโครโฟน ที่ด้านข้างที่คุณกำลังสนทนาและเริ่มพูด
- แตะไอคอน ไมโครโฟน อีกครั้งเมื่อคุณพูดเสร็จแล้ว
- ฟัง มันแปลคำพูดของคุณเป็น ภาษา ต่างประเทศ
สามารถทำเช่นเดียวกันกับ ภาษาที่ อยู่ฝั่งตรงข้ามเมื่อคนอื่นพูด มันง่ายมากที่จะอยู่ในสถานที่ที่ผู้คนไม่พูด ภาษา ของคุณ
บันทึกการแปลเป็นวลีได้อย่างไร
แอป Google แปลภาษา มี วลี ซึ่งเก็บวลีและข้อความค้นหาที่โปรดปราน วลีที่บันทึกไว้เหล่านี้จะ ซิงค์ กับบัญชี Google ของคุณและคุณสามารถเข้าถึงได้จากทุกอุปกรณ์ ดังนั้นหากคุณต้องการเข้าถึงการแปลในภายหลังคุณสมบัตินี้จะช่วยให้คุณได้รับมัน

จากประวัติการแปลในหน้าแรกคุณสามารถแตะที่ ไอคอนรูปดาว กับแต่ละรายการเพื่อบันทึกลงใน วลี สิ่งเหล่านี้จะถูกทำเครื่องหมายว่าเป็นรายการโปรดและเก็บไว้ตลอดไป แน่นอนคุณอาจต้องการเข้าถึงพวกเขา คุณสามารถทำได้โดย ปัด จากซ้ายภายในแอพแล้วเลือก วลี มุมมอง วลี สามารถจัดเรียงได้ตามที่คุณต้องการ
จะเลือกการตั้งค่าสัญญาณเสียงได้อย่างไร
เนื่องจาก Google มีเครื่องมือ Text-To-Speech (TTS) ภายในองค์กรที่มี ประสิทธิภาพ Google Translate จึงได้รับการสังเคราะห์เสียงพูดได้อย่างยอดเยี่ยม ดังนั้นคุณสามารถฟังเอาต์พุต TTS ที่ เหมือนจริงสำหรับทั้งการแปลและข้อความที่แปลจากแอป อย่างไรก็ตามพวกเขามีตัวเลือกอื่น ๆ อีกมากมายเพื่อปรับเปลี่ยน เอาต์พุตเสียง สำหรับแต่ละภาษา นี่คือวิธีที่เป็นไปได้ที่คุณสามารถจัดการหรือเลือกการ ตั้งค่าสัญญาณเสียง ได้

- เปิด แอป ปัด จากซ้ายไปขวา
- แตะ การตั้งค่า
- ภายใต้ส่วน เสียง ให้แตะ ภูมิภาค
- เลือก ภาษา ที่คุณต้องการและเลือกจาก เสียงที่ มี
- กลับ ไปที่เมนูหลักแตะ ความเร็ว และเลือก ความเร็วเอาต์พุตเสียงพูด
- หากคุณต้องการพูดเอาต์พุตโดยอัตโนมัติให้ไปที่การ ตั้งค่า> อินพุตเสียงพูด> พูดเอาต์พุต
- หากคุณต้องการ ชัดเจน ให้สลับตัวเลือก“ ปิดกั้นคำที่ไม่เหมาะสม”

แอป Google Translate ยังมีตัวเลือกในการเปลี่ยน แหล่งที่มาของเสียง คุณสามารถเลือกเสียงในพื้นที่หรือจากเว็บเพื่อให้ได้เสียงที่ดีขึ้นและอัปเดต สามารถดูได้ที่ การตั้งค่า> การใช้ข้อมูล> ต้องการเปลี่ยนข้อความเป็นคำพูดของเครือข่าย
จะลดการใช้ข้อมูลสำหรับการแปลได้อย่างไร
เห็นได้ชัดว่า Google แปลภาษาเป็นสิ่งที่อยู่ บนเว็บ แต่คุณสามารถดำเนินการ ออฟไลน์ได้ ตามที่กล่าวไว้ก่อนหน้านี้ แม้ว่ามันจะมีค่าใช้จ่ายที่คุณไม่น้อยกว่ามากจากแผนข้อมูลมือถือของคุณ แต่ถ้าคุณต้องการลดการ ใช้ข้อมูล ของแอพก็ยังมีวิธีแก้ปัญหา คุณสามารถเปลี่ยนการตั้งค่าเล็กน้อยเพื่อบันทึกข้อมูลในขณะที่ใช้ Google แปลภาษา

- ไปที่ การตั้งค่า
- แตะตัวเลือก การใช้ข้อมูล
- เลือกและสลับเปิด / ปิด แต่ละตัวเลือกตามความต้องการของคุณรวมถึงการลดข้อมูลที่คุณต้องการ
- ชอบการอ่านออกเสียงข้อความของเครือข่าย : ดังที่ได้กล่าวไว้ข้างต้นคุณสามารถเลือกได้ว่าคุณต้องการใช้เสียงในตัวเครื่องหรือเสียงที่ได้รับการปรับปรุงจากเครือข่าย
- ดาวน์โหลดไฟล์แปลออฟไลน์ : ตรวจสอบให้แน่ใจว่า ไฟล์ นี้อยู่ในสถานะ“ เหมือนก่อนดาวน์โหลด” เพื่อหลีกเลี่ยงการสูญเสียข้อมูล มันจะถามคุณทุกครั้งที่คุณต้องการดาวน์โหลดชุดภาษาหรือข้อมูลออฟไลน์
- ปรับปรุงการป้อนข้อมูลกล้อง : เมื่อเปิดใช้งาน Google จะบันทึกภาพแปลของคุณเพื่อปรับปรุงระบบของพวกเขา หากคุณไม่ต้องการให้พวกเขาใช้ข้อมูลของคุณคุณสามารถปิดได้และพวกเขาจะหยุดรวบรวม (หวังว่าจะมี) ข้อมูลจากสมาร์ทโฟนของคุณ
ล้างประวัติการแปลอย่างไร
เช่นเดียวกับผลิตภัณฑ์อื่น ๆ ของ Google แปลภาษา Google จะบันทึก ประวัติ ของสิ่งที่คุณทำ ดังนั้นข้อความแปลก่อนหน้าจะยังคงอยู่และอาจปรากฏเป็นคำแนะนำ หากคุณไม่ต้องการประวัติเก่าคุณสามารถ ล้าง ทั้งหมดได้ในคลิกเดียว ปฏิบัติตามเส้นทาง

- เปิด Google แปลภาษา> การตั้งค่า> ปุ่ม ล้างประวัติ ที่ด้านล่าง> ยืนยันใช่
ข้อมูลการแปลทั้งหมดของคุณจะถูกลบจากแอพและบัญชี Google ของคุณ Voila!
เคล็ดลับเพิ่มเติมสำหรับ Google Translator
นอกเหนือจากการดำเนินการข้างต้นคุณสามารถทำอะไรได้มากขึ้นด้วยแอป Google Translate แม้จะไม่มีแอป Google Translate คุณสามารถดำเนินการหลายอย่างด้วยสมาร์ทโฟน Android ของคุณที่เกี่ยวข้องกับการแปล นี่คือเคล็ดลับพิเศษบางอย่าง ขอบคุณฉันในภายหลัง.

- ไปที่ Google แล้วป้อนประโยค +“ ใน [ภาษา]” เพื่อรับการ แปลทันที ตัวอย่างเช่น "สวัสดีที่นั่นในฝรั่งเศส" จะแสดงผลลัพธ์ "Bonjour" ให้คุณเห็นชัดเจน มันยังสามารถใช้งานกับ ภาษา อื่น ๆ ได้เช่นกัน ผลลัพธ์ของข้อความค้นหาขนาดเล็กจะแสดงในคำแนะนำก่อนที่คุณจะกด Enter
- หากคุณเห็นหน้าเว็บใน ภาษาที่ ไม่รู้จักอย่างสมบูรณ์ให้ใช้ Google Chrome มันจะปรากฏขึ้นคำแนะนำในการแปลหน้าเป็น ภาษาอังกฤษ คุณสามารถแปล หน้าเว็บ ทั้งหมดได้ทันทีโดยไม่ต้องออกจากหน้าต่าง
เราหวังว่าคุณจะชอบเคล็ดลับเหล่านี้สำหรับการใช้แอป Google Translate บนสมาร์ทโฟน Android นี่มันและตรวจสอบเรื่องราวอื่น ๆ ของเราเช่นกัน