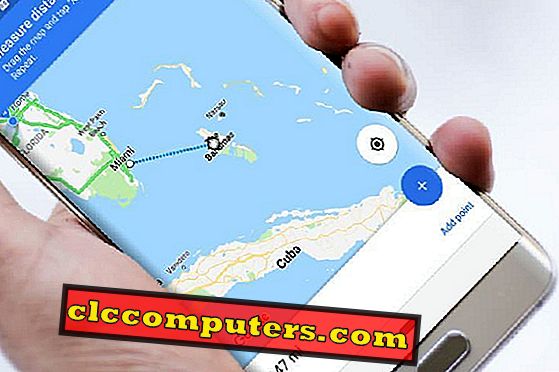คุณเคยรู้สึกบ้างไหมว่าคุณสามารถพิมพ์บนแล็ปท็อปได้เร็วกว่า iPhone ของคุณ? บางครั้งฉันรู้สึกเช่นนั้น แม้ว่าการเรียกดูบนสมาร์ทโฟนจะสะดวกกว่าการใช้เดสก์ท็อปหรือแล็ปท็อปคอมพิวเตอร์ โชคดีที่มีแป้นพิมพ์ลัดบน iPhone จำนวนมากซึ่งจะช่วยให้คุณไม่เพียง แต่เพิ่มความเร็วในการพิมพ์ แต่ยังช่วยประหยัดเวลาอีกด้วย
ทีนี้ลองมาดูที่แป้นพิมพ์ลัดบน iPhone และขั้นตอนโดยละเอียดเกี่ยวกับวิธีเปิดใช้งานและใช้งานเหมือนกัน
1. สร้างทางลัดสำหรับข้อความ
คุณมีวงสังคมขนาดใหญ่หรือไม่? จากนั้นแน่นอนว่าคุณจะใช้เวลาในการแชทกับพวกเขาบน Facebook Messenger, WhatsApp, Snapchat หรือแอพ Messenger อื่น ๆ เพื่อประหยัดเวลาคุณสามารถสร้างทางลัดข้อความสำหรับวลีที่ใช้บ่อย ตัวอย่างเช่นคุณสามารถสร้างทางลัดสำหรับ“ คุณเป็นอย่างไร” ด้วยคำว่า“ hru” เมื่อคุณทำเช่นนั้นคุณไม่จำเป็นต้องพิมพ์วลีทั้งหมด แต่ก็เพียงพอที่จะพิมพ์ทางลัดเพื่อให้สามารถแทนที่ด้วยวลี

- ไปที่ การตั้งค่า -> ทั่วไป
- แตะ คีย์บอร์ด
- ถัดไปแตะ เปลี่ยนข้อความ
- แตะที่ไอคอน + ที่ด้านบนขวา
- ป้อนวลี (เช่นคุณเป็นอย่างไร) และทางลัด (hru)
- แตะปุ่ม บันทึก
ในทำนองเดียวกันคุณสามารถสร้างทางลัดสำหรับสิ่งต่าง ๆ เช่นที่อยู่อีเมลที่อยู่การสื่อสารหมายเลขโทรศัพท์และอื่น ๆ ควรใช้เวลาสองสามนาทีเพื่อสร้างทางลัดข้อความเพื่อปรับปรุงความเร็วในการพิมพ์และประหยัดเวลา
2. ใช้ Spacebar เป็นเม้าส์เพื่อย้ายจุดเคอร์เซอร์
สมมติว่าคุณสะกดคำผิดหนึ่งตัวอักษรตรงกลางคำ และคุณต้องการกลับไปที่ประโยคนั้นและทำให้ถูกต้อง มันจะเป็นการยากที่จะวางเคอร์เซอร์ของคุณไว้ตรงกลางของคำเนื่องจากมันจะเลื่อนไปยังจุดเริ่มต้นหรือจุดสิ้นสุดของคำเสมอ ไม่ต้องกังวล นี่คือการเปลี่ยนแปลงที่รวดเร็วสำหรับสิ่งนั้น

3. ใช้ Spacebar เพื่อเพิ่มช่วงเวลา
คุณต้องการแทรกช่วงเวลาท้ายประโยคอย่างรวดเร็วหรือไม่? อีกครั้งคุณสามารถใช้ไอคอน spacebar บนแป้นพิมพ์ของคุณ หลังจากที่คุณพิมพ์ประโยคเสร็จแล้วเพียงแตะสองครั้งที่สเปซบาร์เพื่อแทรกช่วงเวลา หากต้องการใช้ทางลัดนี้เพียงไปที่การ ตั้งค่า -> ทั่วไป -> คีย์บอร์ด เพื่อให้แน่ใจว่าสวิตช์ชื่อ “.” ทางลัด ถูกสลับไปทางขวา
4. เปิดใช้งานคีย์บอร์ดมือเดียว (สำหรับผู้ใช้หลายภาษา)
หากคุณเป็นคนที่จะใช้ภาษาอื่น (เช่นสเปน) นอกเหนือจากภาษาอังกฤษคุณสามารถใช้แป้นพิมพ์มือเดียวเพื่อเข้าถึงแป้นพิมพ์หลาย ๆ ตัวได้อย่างรวดเร็ว

นำทางไปยัง การตั้งค่า -> ทั่วไป -> คีย์บอร์ด แตะ คีย์บอร์ดมือเดียว แล้วแตะ ซ้าย หรือ ขวา ตอนนี้เมื่อคุณแตะที่ไอคอน ลูกโลก บนแป้นพิมพ์ของคุณคุณจะเห็นปุ่มลูกศรทางซ้าย / ขวา การแตะปุ่มนั้นจะเป็นการเปิดแป้นพิมพ์อื่น ๆ ที่คุณมี ดังนั้นมันจะง่ายกว่ามากที่จะเปลี่ยนไปใช้คีย์บอร์ดที่แตกต่างกัน
5. กดปุ่ม Shift ค้างไว้เพื่อพิมพ์เป็นตัวพิมพ์ใหญ่
มันเป็นความจริงที่รู้จักกันดีว่าคีย์บอร์ดของ iPhone ไม่มีปุ่มเปิดปิด และคุณจะใช้เฉพาะปุ่ม Shift เพื่อพิมพ์ตัวอักษรเป็นตัวพิมพ์ใหญ่ อย่างไรก็ตามปุ่ม Shift จะไม่ทำงานเหมือนปุ่ม Caps lock บนแป้นพิมพ์แบบดั้งเดิมเนื่องจากการแตะปุ่มนั้นจะใช้ตัวอักษรตัวใหญ่เพียงตัวเดียวต่อไปจากนั้นโหมดจะกลับสู่ปกติ ในกรณีที่คุณต้องการพิมพ์คำทั้งหมดเป็นตัวพิมพ์ใหญ่คุณจะทำอย่างไร ง่าย เพียงแตะปุ่ม Shift ค้างไว้ด้วยนิ้วเดียวแล้วพิมพ์ตัวอักษรโดยใช้นิ้วอื่น ตอนนี้ตัวอักษรทั้งหมดที่ป้อนจะเป็นตัวพิมพ์ใหญ่ คุณสามารถปล่อยปุ่ม Shift เมื่อคุณพิมพ์ตัวพิมพ์ใหญ่เสร็จแล้ว
6. กดปุ่มหมายเลขเพื่อพิมพ์ตัวเลข / สัญลักษณ์
สมมติว่าคุณต้องพิมพ์ตัวเลขหรือสัญลักษณ์ที่อยู่ตรงกลางของประโยค คุณจะทำอะไร? คุณจะแตะปุ่ม '123' ป้อนหมายเลข / สัญลักษณ์แล้วแตะ 'ABC' เพื่อกลับสู่โหมดตัวอักษร คุณรู้หรือไม่ มีเคล็ดลับเล็กน้อยเพื่อหลีกเลี่ยงการแตะสองครั้ง

7. เขย่า iPhone อย่างรวดเร็วเพื่อเลิกทำการพิมพ์
การกดปุ่ม CTRL + Z จะช่วยให้คุณสามารถลบการเปลี่ยนแปลงล่าสุดที่ทำในไฟล์ของคุณได้อย่างรวดเร็วและกู้คืนไฟล์ไปเป็นสถานะก่อนหน้า มีคุณสมบัติคล้ายกันสำหรับ iPhone หรือไม่? ใช่แน่นอน

แป้นพิมพ์ลัดยอดเยี่ยมบน iPhone จะช่วยให้คุณเลียนแบบการทำงานของคำสั่ง CTRL + Z เพียงแค่เขย่า iPhone ของคุณอย่างรวดเร็ว ตอนนี้คุณจะเห็นข้อความป๊อปอัพบนหน้าจอพร้อมปุ่มสองปุ่ม เลิกทำ และ ยกเลิก ไปข้างหน้าและแตะปุ่มเลิกทำเพื่อยกเลิกการเปลี่ยนแปลงที่บันทึกไว้ล่าสุด การเขย่าโทรศัพท์ของคุณอีกครั้งจะแสดงข้อความพร้อมตัวเลือก เลิกทำทำซ้ำการพิมพ์และ ปุ่ม ยกเลิก
8. ใช้การเขียนตามคำบอก
คุณรู้สึกเบื่อไหมที่จะพิมพ์ข้อความยาว ๆ กับใครบางคน? ไม่ต้องกังวล iPhone ของคุณมีตัวเลือกเขียนตามคำบอกที่สร้างขึ้น

ในการเปิดใช้งานการเขียนตามคำบอกให้ไปที่การ ตั้งค่า -> ทั่วไป -> คีย์บอร์ด และสลับตำแหน่งของสวิตช์ที่มีข้อความ เปิดใช้งานการเขียนตามคำบอก ทางด้านขวา จากนั้นคุณจะเห็นป๊อปอัปคำเตือนเกี่ยวกับการเปิดเผยความเป็นส่วนตัวของคุณสมบัติการเขียนตามคำบอก หากเสียงนั้นดีสำหรับคุณให้แตะปุ่ม เปิดใช้งานการเขียนตามคำบอก ตอนนี้คุณจะเห็นไอคอนไมโครโฟนบนคีย์บอร์ด iPhone เพียงแตะไอคอนไมโครโฟนนั้นแล้วพูดสิ่งที่คุณต้องการเพื่อแปลงเสียงเป็นข้อความ
9. แทนที่ข้อความ
สมมติว่าคุณพิมพ์คำผิด และคุณต้องแทนที่คำนั้นด้วยคำที่ถูกต้อง มีวิธีที่รวดเร็วในการทำเช่นนั้น

เพียงแค่แตะสองครั้งที่คำที่ต้องแก้ไข ที่นี่คุณจะเห็นแท็บเล็ก ๆ พร้อมรายการตัวเลือก แตะ แทนที่ จากนั้นจะแสดงคำที่คล้ายกันทั้งหมดที่เกี่ยวข้องกับคำที่เลือก ถัดไปคุณสามารถเลือกหนึ่งรายการที่ต้องการแล้วแตะปุ่ม เสร็จสิ้น แค่นั้นแหละ.
ติดตั้งคีย์บอร์ดของบุคคลที่สาม
หากคุณกำลังมองหาคุณสมบัติเพิ่มเติม (เช่น Swipe Mode) บน iPhone ของคุณตัวเลือกที่ดีที่สุดคือการติดตั้งแอพคีย์บอร์ดของบุคคลที่สามเช่น Gboard (Google Keyboard), SwiftKey, Fleksy และอีกมากมาย ในบรรดาแอพทั้งหมด Gboard เป็นแอพที่ได้รับความนิยมมากที่สุดเนื่องจากมีฟีเจอร์มากมายสำหรับการพิมพ์บนสมาร์ทโฟนได้เร็วขึ้น
เราหวังว่าแป้นพิมพ์ลัด iPhone ข้างต้นจะช่วยให้การพิมพ์ของคุณเร็วขึ้นกว่าเดิมมาก คุณรู้จักแป้นพิมพ์ลัดอื่น ๆ บน iPhone หรือไม่? กรุณาแบ่งปันความคิดเห็นที่จะช่วยให้ผู้อ่านเพื่อน