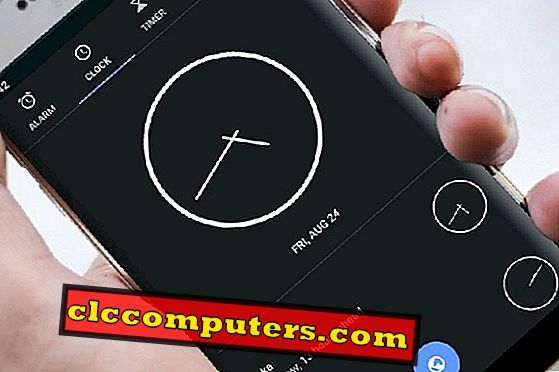เมื่อเร็ว ๆ นี้ฉันเปลี่ยนมาใช้ Google WiFi และค่อนข้างพอใจกับเราเตอร์ตาข่ายตัวใหม่นี้ หลังจากตั้งค่าด้วยสามตาข่ายไม่มีจุดตาย WiFi ในบ้านของฉันไม่มีการหน่วงเวลาบัฟเฟอร์หรือดรอปดาวน์ และที่สำคัญที่สุดฉันสามารถควบคุมเวลาออนไลน์ของลูกได้ Google WiFi มาพร้อมกับแอปที่ยอดเยี่ยมสำหรับผู้ใช้ iPhone และ Android คุณสามารถทำได้ทุกอย่างด้วยแอพ WiFi นี้ ไม่สำคัญว่าคุณมีเราเตอร์แบบตาข่ายกี่ตัว คุณสามารถควบคุมได้ทั้งหมดด้วยแอพ WiFi นี้ได้โดยตรงจากโทรศัพท์ของคุณ
ให้เราเห็นเคล็ดลับและกลเม็ดเด็ด ๆ ที่คุณสามารถทำได้กับเราเตอร์ Google WiFi เพื่อรับประโยชน์สูงสุดจากมัน
เนื้อหา
- วิธีใช้แอป Google WiFi
- รับชื่อ WiFi ทั่วไปสำหรับ Mesh ทั้งหมด
- จะรันการทดสอบความเร็ว WiFi บน Google WiFi ได้อย่างไร
- จะทดสอบความเร็วของแต่ละตาข่ายได้อย่างไร
- วิธีเรียกใช้ Device WiFi Speed บน Google WiFi
- จะค้นหาอุปกรณ์ที่ไม่ได้รับอนุญาตบน WiFi ได้อย่างไร
- จะรับ Device IP และที่อยู่ MAC ได้อย่างไร
- จะค้นหาแบนด์วิดท์ของอุปกรณ์ได้อย่างไร
- วิธีดูการใช้งานเครือข่ายตามเวลาจริงบน Google WiFi
- จะจัดลำดับความสำคัญความเร็ว WiFi สำหรับอุปกรณ์ได้อย่างไร
- วิธีควบคุมการเชื่อมต่อ WiFi ของแต่ละอุปกรณ์
- วิธีการปิดกั้นเว็บไซต์สำหรับผู้ใหญ่โดยอัตโนมัติใน Google WiFi?
- จะบล็อกเว็บไซต์ด้วย Google WiFi ได้อย่างไร
- วิธีกำหนดเวลาเปิด / ปิด WiFi บน Google WiFi
- แชร์ / ดูรหัสผ่าน WiFi บน Google WiFi ได้อย่างไร
- จะเพิ่มผู้จัดการเครือข่ายได้อย่างไร?
- วิธีการควบคุมเราเตอร์แต่ละตาข่าย?
- จะจอง IP สำหรับอุปกรณ์บน Google WiFi ได้อย่างไร
- วิธีควบคุม Google WiFi จากเครือข่าย WiFi ภายนอก
- จะตั้งค่า Guest Network บน Google WiFi ได้อย่างไร?
วิธีใช้ Google WiFi App
เมื่อคุณตั้งค่า Google WiFi เป็นครั้งแรกคุณจะต้องดาวน์โหลดแอป WiFi เพื่อกำหนดค่าเราเตอร์ ไม่เพียง แต่การตั้งค่า WiFi คุณสามารถทำทุกอย่างได้ด้วยแอพ Google WiFi นี้

Google ทำงานได้อย่างยอดเยี่ยมในการรวมฟังก์ชั่นทั้งหมดในแอพที่ดีนี้ แท็บแรก (แท็บ Network Assist) ในแอปจะแสดงการ์ดเพื่อแสดงสถานะที่แตกต่างของ Google Wifi นี่จะแสดงข้อมูลการทดสอบความเร็วล่าสุดสถานะอุปกรณ์ตาข่ายและจำนวนอุปกรณ์ที่เชื่อมต่อ ฯลฯ แท็บที่สอง (แท็บเครือข่าย) สำหรับข้อมูลอินเทอร์เน็ตและอุปกรณ์ที่เชื่อมต่อกับเครือข่าย แท็บที่สาม (แท็บการตั้งค่า) ใช้สำหรับการกำหนดค่าอุปกรณ์และการตั้งค่าเครือข่ายและอุปกรณ์ต่าง ๆ
รับชื่อ WiFi ทั่วไปสำหรับ Mesh ทั้งหมด
เมื่อเราเลือกตัวขยาย WiFi เราควรกำหนดชื่อ WiFi ที่แตกต่างสำหรับ WiFi แบบขยาย สำหรับ Google WiFi นั้นไม่สำคัญว่าคุณจะมีอุปกรณ์เครือข่ายจำนวนเท่าใด คุณสามารถมีชื่อเครือข่ายทั่วไปสำหรับสำนักงานหรือ WiFi ที่บ้าน นี่เป็นเรื่องง่ายที่จะจัดการจากแอพและมีหลายสิ่งที่คุณสามารถทำได้ด้วยแอพ Google WiFi เหล่านี้ นอกจากนี้เราเตอร์ Mesh WiFi ไม่ได้ลดความเร็วลงครึ่งหนึ่งเหมือนกับอุปกรณ์ขยายสัญญาณ WiFi อื่น ๆ คุณสามารถรับความเร็วเต็มที่ในขณะที่คุณเชื่อมต่อเครือข่ายเมชใด ๆ บนระบบ
จะรันการทดสอบความเร็ว WiFi บน Google WiFi ได้อย่างไร
เมื่อคุณสงสัยว่ามีบางอย่างผิดปกติหรือมีความเร็ว WiFi ต่ำคุณสามารถทำการทดสอบความเร็ว WiFi ได้จากแอพ Google WiFi ไม่จำเป็นต้องพึ่งพาเว็บไซต์หรือแอปของบุคคลที่สามใด ๆ เพื่อทำการทดสอบความเร็วในเครือข่าย WiFi ของคุณ

Google WiFi จะทำการทดสอบความเร็วในการดาวน์โหลดและอัพโหลดและรายงานกลับ ในการตรวจสอบความเร็วให้ไปที่ แท็บการตั้งค่า> ตรวจสอบเครือข่าย> แตะบนอินเทอร์เน็ต Google จะเริ่มการตรวจสอบเครือข่าย ณ จุดนี้ มีฟีเจอร์โบนัสหนึ่งอย่างสำหรับสิ่งนี้; คุณสามารถดูประวัติความเร็วเครือข่ายใน ช่วง 60 วันที่ผ่าน มา เลือก แท็บเครือข่าย> แตะบนอินเทอร์เน็ต> การใช้เครือข่าย> ความเร็ว> ดูประวัติความเร็วอินเทอร์เน็ต 60 วันล่าสุด
จะทดสอบความเร็วของแต่ละตาข่ายได้อย่างไร
สิ่งนี้จะแสดงความแรงของสัญญาณของแต่ละตาข่าย WiFi และความเร็วของตาข่ายของ Google WiFi คุณสามารถย้ายตาข่ายไปรอบ ๆ บ้านหรือที่ทำงานของคุณเพื่อรับสัญญาณและคุณภาพที่ดีที่สุดจากการทดสอบนี้

ในการตรวจสอบความเร็วของตาข่ายไปที่ แท็บ เครือข่าย > แตะที่จุด WiFi> ทดสอบตาข่าย คุณจะได้รับผลการตรวจสอบเครือข่ายภายในไม่กี่นาที หากคุณต้องการดูความเร็วของแต่ละตาข่ายให้แตะที่เมนู 3 จุดที่ด้านบนขวา (ภาพหน้าจอที่ 2) ตอนนี้เลือกรายละเอียดจากเมนูป๊อปอัพ ที่นี่เรามี 160MBPS สำหรับเราเตอร์ mesh หนึ่งตัวและ 133MBPS สำหรับอันที่สองซึ่งอยู่ไกลจากหน่วยพื้นฐานเมื่อเทียบกับอันแรก คุณสามารถปรับตำแหน่งของอุปกรณ์ตาข่ายตามการทดสอบนี้สำหรับเครือข่ายและประสิทธิภาพที่มีคุณภาพมากขึ้น
วิธีเรียกใช้ Device WiFi Speed บน Google WiFi
การอัปเดตล่าสุดบน Google WiFi รองรับเพื่อทดสอบการทดสอบความเร็วของอุปกรณ์ที่เชื่อมต่อกับเครือข่าย WiFi จากการทดสอบความเร็วนี้คุณสามารถเคลื่อนที่ไปรอบ ๆ อุปกรณ์หรือตาข่ายเพื่อให้ได้ความเร็วและประสิทธิภาพที่ดีที่สุด

เปิด แอป Google WiFi> แท็บการตั้งค่า> แตะที่การตรวจสอบเครือข่าย> แตะบนอุปกรณ์> เพื่อทดสอบ Wi-Fi ขั้นตอนนี้จะใช้เวลาสักครู่และเติมรายการของอุปกรณ์ที่เชื่อมต่อทั้งหมดด้วยความเร็วสูงสุดที่สามารถเชื่อมต่อได้ โปรดทราบว่านี่ไม่มีความสัมพันธ์ใด ๆ กับความเร็ว WiFi ของผู้ให้บริการของคุณ นี่คือความเร็วระหว่างอุปกรณ์และตาข่ายและให้ผลลัพธ์ที่ดีกว่าในการจัดเรียงตำแหน่งตาข่ายหรืออุปกรณ์เพื่อประสิทธิภาพที่ดีขึ้น
Google อัปเดตฟีเจอร์นี้ในวันที่ 15 พฤษภาคม 2018 ตรวจสอบให้แน่ใจว่าคุณได้อัปเดตเวอร์ชันเพื่อรับฟีเจอร์นี้แล้ว
จะค้นหาอุปกรณ์ที่ไม่ได้รับอนุญาตบน WiFi ได้อย่างไร
Google WiFi App จะแสดงจำนวนอุปกรณ์ที่เชื่อมต่อกับเครือข่าย คุณสามารถเปลี่ยนชื่ออุปกรณ์ได้ตามที่คุณต้องการและดูรายการอุปกรณ์เพื่อดูว่ามีอุปกรณ์ผู้บุกรุกเชื่อมต่อกับเครือข่ายหรือไม่ เปิด แอป Google WiFi> แท็บเครือข่าย> แตะที่อุปกรณ์> ดูอุปกรณ์ที่เชื่อมต่อ เมื่อคุณพบอุปกรณ์ใด ๆ ที่จำไม่ได้คุณสามารถปิดกั้นอุปกรณ์ที่ไม่ระบุตัวตนเป็นขั้นตอนแรก จากนั้นคุณสามารถเปลี่ยนรหัสผ่าน WiFi เป็นรหัสผ่านใหม่ที่ปลอดภัย
จะรับ Device IP และที่อยู่ MAC ได้อย่างไร
ฉันมักจะต้องได้รับที่อยู่ IP ของเครื่องพิมพ์ของฉันเพื่อตรวจสอบการตั้งค่าและอัปเดตเฟิร์มแวร์ คุณสามารถรับที่อยู่ IP ของอุปกรณ์ที่เชื่อมต่อและที่อยู่ MAC ด้วยแอป Google WiFi

หากต้องการรับ IP หรือที่อยู่ MAC ของอุปกรณ์ที่เชื่อมต่อกับเครือข่ายของคุณให้เปิด แอป Google WiFi> แท็บเครือข่าย> แตะที่อุปกรณ์> อุปกรณ์> แตะบนอุปกรณ์> แท็บเปิดรายละเอียด เพื่อดู IP และที่อยู่ MAC ของอุปกรณ์นั้น ๆ Google WiFi จะเลือกการเชื่อมต่อ 2.4GHz หรือ 5GHz โดยอัตโนมัติตามความสามารถของอุปกรณ์ คุณสามารถดูข้อมูลการเชื่อมต่อของอุปกรณ์แต่ละเครื่องได้ที่นี่
จะค้นหาแบนด์วิดท์ของอุปกรณ์ได้อย่างไร
ฟีเจอร์นี้มีประโยชน์มากในการค้นหาผู้ร้ายเมื่อคุณใช้การเชื่อมต่ออินเทอร์เน็ตแบบแบนด์วิดท์แบบมิเตอร์หรือแบบ จำกัด คุณสามารถตรวจสอบการใช้แบนด์วิดท์ของอุปกรณ์แต่ละเครื่องในช่วงเวลาต่าง ๆ ของวันช่วงเวลาเจ็ดวันและสูงสุดที่คุณสามารถดูได้ 60 วัน คุณสามารถดูการใช้แบนด์วิดท์ของอุปกรณ์แต่ละรายการได้จากรายการอุปกรณ์เอง

หากต้องการดูการใช้แบนด์วิดท์ของอุปกรณ์ให้เปิด แอป Google WiFi> แท็บเครือข่าย> แตะบนอุปกรณ์> อุปกรณ์> แตะบนอุปกรณ์> เปิดแท็บการใช้งาน คุณสามารถดูภาพรวมของการใช้แบนด์วิดท์ของอุปกรณ์ทั้งหมดได้จากรายการอุปกรณ์ตามที่แสดงในภาพด้านบน
วิธีดูการใช้งานเครือข่ายตามเวลาจริงบน Google WiFi
Google WiFi สามารถแสดงการใช้แบนด์วิดท์ของคุณ มันสามารถแสดงการใช้งานเครือข่ายในช่วงเวลาหนึ่งพูด 60 วัน มีแท็บในการใช้เครือข่ายที่แสดงการใช้แบนด์วิดท์แบบเรียลไทม์ของอุปกรณ์ทั้งหมดที่เชื่อมต่อกับเครือข่าย

ในการตรวจสอบการใช้แบนด์วิดท์แบบเรียลไทม์ของ WiFi ในครัวเรือนของคุณให้เปิด แอป Google WiFi> แท็บเครือข่าย> แตะบนอินเทอร์เน็ต> แท็บ USAGE> ดูการใช้งานการดาวน์โหลดแบบเรียลไทม์และการใช้งานอัพโหลด
จะจัดลำดับความสำคัญความเร็ว WiFi สำหรับอุปกรณ์ได้อย่างไร
เมื่อคุณมีอุปกรณ์เชื่อมต่อกับเครือข่ายมากเกินไปและดูว่าภาพยนตร์ NetFlix กำลังบัฟเฟอร์คุณสามารถจัดลำดับความสำคัญของอุปกรณ์จากรายการอุปกรณ์ เมื่อตั้งค่าลำดับความสำคัญสำหรับอุปกรณ์หนึ่งแล้ว Google จะอุทิศแบนด์วิดท์ให้กับอุปกรณ์นั้นที่มีลำดับความสำคัญมากกว่าอุปกรณ์อื่นเพื่อให้ทำงานได้ดีขึ้น
เปิด แอป Google WiFi> แท็บเครือข่าย> แตะบนอุปกรณ์> อุปกรณ์> แตะบนอุปกรณ์> แตะที่ไอคอนสีเขียวที่ด้านล่างขวาของหน้าจอ คุณสามารถจัดลำดับความสำคัญของอุปกรณ์ใด ๆ จากรายการเป็นเวลาหนึ่งชั่วโมงสองชั่วโมงหรือสี่ชั่วโมง
วิธีควบคุมการเชื่อมต่อ WiFi ของแต่ละอุปกรณ์
ในการควบคุมอุปกรณ์เชื่อมต่อแต่ละอุปกรณ์เป็นคุณสมบัติที่ฉันโปรดปรานของ Google WiFi App นี้ เมื่อคุณจัดลำดับความสำคัญของอุปกรณ์สำหรับ WiFi คุณสามารถควบคุมการเชื่อมต่อ WiFi ของอุปกรณ์ใดก็ได้จากเครือข่าย คุณสามารถหยุด WiFi ชั่วคราวไปยังอุปกรณ์ใดก็ได้เป็นระยะเวลาหนึ่งหรือจนกว่าคุณจะกลับมาทำงานอีกครั้ง เมื่อคุณต้องการให้เด็กพักจากกิจกรรมออนไลน์ของพวกเขาคุณสามารถหยุดอุปกรณ์ของพวกเขาชั่วคราวไม่ให้ใช้อินเทอร์เน็ต

หากต้องการหยุดอุปกรณ์ชั่วคราวให้ เปิดแอป Google WiFi> แท็บการตั้งค่า> Family WiFi> อุปกรณ์> แตะที่อุปกรณ์> แตะที่ปุ่มหยุดชั่วคราว> เพิ่มเวลาสิ้นสุด คุณสามารถจัดกลุ่มและติดป้ายกำกับอุปกรณ์ต่างๆเพื่อหยุดทั้งหมดหรือกำหนดเวลาปิดอินเทอร์เน็ตสำหรับเวลานอนหรืออาหารเย็น
วิธีการปิดกั้นเว็บไซต์สำหรับผู้ใหญ่โดยอัตโนมัติใน Google WiFi?
Google สามารถบล็อกไซต์สำหรับผู้ใหญ่นับล้านแห่งโดยใช้เทคโนโลยีการค้นหาปลอดภัยของ Google ที่ช่วยในการปิดกั้นเว็บไซต์สำหรับผู้ใหญ่โดยอัตโนมัติ คุณสามารถใช้ประโยชน์จากเทคโนโลยี Safe Search นี้ด้วย Google WiFi โดยเปิดการบล็อกไซต์

ไปข้างหน้ากับ แอป Google WiFi> แท็บการตั้งค่า> Family WiFi> การปิดกั้นไซต์> เลือกกลุ่ม> เปิดการปิดกั้นเว็บไซต์สำหรับแต่ละป้ายกำกับ หากคุณต้องการได้รับการปิดกั้น sie ที่มีประสิทธิภาพยิ่งขึ้นคุณสามารถใช้ OpenDNS และเปลี่ยน Google WiFi DNS เป็นหมายเลข IP ของเซิร์ฟเวอร์ DNS แบบเปิด (208.67.222.222 และ 208.67.220.220 สำหรับการเข้าถึง IPv4) โปรดดูบทความพิเศษสำหรับผู้ใช้ Google WiFi เพื่อบล็อกเว็บไซต์บน Google WiFi Router
จะบล็อกเว็บไซต์ด้วย Google WiFi ได้อย่างไร
Google WiFi ไม่รองรับการบล็อกเว็บไซต์อย่างสมบูรณ์ ดังที่เราได้กล่าวไว้ก่อนหน้านี้คุณสามารถกรองเว็บไซต์ตามหมวดหมู่ หากคุณต้องการปิดกั้นเว็บไซต์แต่ละแห่งใน Google WiFi คุณต้องพึ่ง OpenDNS ซึ่งเป็นเซิร์ฟเวอร์ DND ฟรี
จากแอพ Google WiFi คุณสามารถเปลี่ยนเซิร์ฟเวอร์ DNS เป็นเซิร์ฟเวอร์ OpenDNS และคุณสามารถควบคุมการบล็อกเว็บไซต์เฉพาะจากแผงควบคุม OpenDNS ได้อย่างสมบูรณ์ โปรดดูเว็บไซต์บล็อกบทความใน Google WiFi สำหรับคำแนะนำทีละขั้นตอนเพื่อเพิ่มแต่ละเว็บไซต์ในบัญชีดำ
วิธีกำหนดเวลาเปิด / ปิด WiFi บน Google WiFi
เมื่อคุณต้องการควบคุมเวลาออนไลน์ของเด็กคุณสามารถจัดกลุ่มและกำหนดตารางเวลาสำหรับการใช้อินเทอร์เน็ต คุณสามารถกำหนดเวลาสำหรับแต่ละป้ายกำกับและกำหนดเวลาให้ปิดอินเทอร์เน็ตได้โดยอัตโนมัติ

เปิด แอป Google WiFi> แท็บการตั้งค่า> Family WiFi> กำหนดเวลา> เลือกป้ายกำกับ / กลุ่ม> ตั้งเวลาเปิด / ปิดสำหรับ WiFi
แชร์ / ดูรหัสผ่าน WiFi บน Google WiFi ได้อย่างไร
บางครั้งเราลืมรหัสผ่าน WiFi ที่เราตั้งไว้สำหรับเครือข่าย WiFi Google อนุญาตให้ดูรหัสผ่าน WiFi ของคุณโดยตรงจากแอป คุณสามารถดูรหัสผ่าน WiFi จาก Google WiFi> แท็บการตั้งค่า> แสดงรหัสผ่าน

คุณสามารถแบ่งปันรหัสผ่านกับสมาชิกในครอบครัวหรือเพื่อนร่วมงานของคุณโดยใช้แอพแชทหรือแพลตฟอร์มการแชร์อื่น ๆ จาก Android หรือ iPhone มันค่อนข้างง่าย โปรดจำไว้; รหัสผ่านที่ใช้ร่วมกันเป็นข้อความธรรมดา มันไม่ได้เข้ารหัสหรือปิดบังและเราขอแนะนำให้ใช้คุณสมบัติล่าสุดของ iOS เพื่อแชร์รหัสผ่าน WiFi เพื่อรักษาความปลอดภัย
จะเพิ่มผู้จัดการเครือข่ายได้อย่างไร?
คุณสามารถเพิ่มผู้จัดการเครือข่ายหลายคนเพื่อควบคุม WiFi ของคุณ WGne คุณต้องการอนุญาตให้คู่สมรสของคุณควบคุมเวลาออนไลน์ของเด็กนี่เป็นวิธีแก้ปัญหาที่ง่ายและไม่ยุ่งยาก เปิด แอป Google WiFi> แท็บการตั้งค่า> เครือข่ายและทั่วไป> ผู้จัดการ> แตะที่มุมล่างขวา> ป้อนชื่อ / อีเมล Google จะเลือกชื่อและที่อยู่อีเมลจากรายชื่อผู้ติดต่อของคุณเพื่อเพิ่มเป็นผู้จัดการเครือข่าย
วิธีการควบคุมเราเตอร์แต่ละตาข่าย?
คุณสามารถเชื่อมต่อได้มากเท่าที่อุปกรณ์ในเครือข่ายตาข่ายเพื่อปรับปรุงประสิทธิภาพของการเชื่อมต่อ WiFi สิ่งที่ดีเกี่ยวกับ Google WiFi ก็คือคุณสามารถควบคุมอุปกรณ์แต่ละตาข่ายได้อย่างอิสระ

เปิด แอป Google WiFi> แท็บการตั้งค่า> เครือข่ายและทั่วไป> จุด WiFi> การตั้งค่าอุปกรณ์เครือข่าย> เลือกอุปกรณ์ตาข่าย คุณสามารถเปลี่ยนความสว่างของอุปกรณ์รีสตาร์ทแต่ละตาข่ายย้ายตำแหน่งของอุปกรณ์สำหรับเครือข่ายที่มีคุณภาพมากขึ้น ฯลฯ คุณสามารถรับที่อยู่ IP ของอุปกรณ์และสถานะการเชื่อมต่อภายใต้ รายละเอียดอุปกรณ์
จะจอง IP สำหรับอุปกรณ์บน Google WiFi ได้อย่างไร
คุณอาจต้องใช้ IP แบบคงที่สำหรับกล้องรักษาความปลอดภัยของเครื่องพิมพ์ในบ้านของคุณ คุณสามารถสร้าง DHCP IP Reservation สำหรับอุปกรณ์ที่เชื่อมต่อกับเครือข่ายของคุณ เปิด แอป Google WiFi> แท็บการตั้งค่า> เครือข่ายและทั่วไป> เครือข่ายขั้นสูง> จอง DHCP IP> ปุ่มเพิ่ม> เลือกอุปกรณ์> ตั้งค่า IP ด้วยตนเอง
วิธีควบคุม Google WiFi จากเครือข่าย WiFi ภายนอก
ไม่ว่าคุณจะเดินทางออกนอกบ้านหรือไม่อยู่ที่บ้านคุณยังสามารถควบคุมเครือข่ายภายในบ้านของ Google WiFi ได้จากภายนอก ตราบใดที่คุณลงชื่อเข้าใช้แอป Google WiFi ด้วยข้อมูลรับรองของ Google คุณสามารถใช้แอปและควบคุมอุปกรณ์ใดก็ได้จากภายนอก คุณไม่จำเป็นต้องอยู่ที่บ้านเพื่อควบคุม WiFi หรือเวลาออนไลน์สำหรับเด็ก ตราบใดที่มือถือของคุณเชื่อมต่อกับ WiFi หรือเชื่อมต่อข้อมูลมือถือคุณสามารถใช้การควบคุมทั้งหมดของแอพ Google WiFi ได้
จะตั้งค่า Guest Network บน Google WiFi ได้อย่างไร?
สิ่งนี้มีประโยชน์มากเมื่อคุณต้องการจัดงานเลี้ยงที่บ้าน ไม่จำเป็นต้องแชร์รหัสผ่าน WiFi กับเพื่อนของคุณ คุณสามารถสร้างเครือข่ายผู้เยี่ยมชมจากแอป Google WiFi> การตั้งค่า> Guest WiFi> ถัดไป> ชื่อ Guest WiFi> รหัสผ่านของผู้เยี่ยมชม คุณสามารถแบ่งปันรหัสผ่านนี้กับผู้เยี่ยมชมของคุณและเปลี่ยนเมื่อคุณเสร็จสิ้นปาร์ตี้ อุปกรณ์ที่เชื่อมต่อที่บ้านทั้งหมดของคุณจะปลอดภัยและอุปกรณ์ที่เชื่อมต่อกับแขกไม่สามารถเข้าถึงอุปกรณ์เครือข่าย WiFi หลักของคุณได้
เมื่อคุณต้องการควบคุมกิจกรรมออนไลน์ของเด็ก ๆ และต้องการมีเครือข่าย WiFi ที่มีคุณภาพมากขึ้น Google WiFi จะเป็นทางออกที่ดีที่สุดของคุณ แทนที่จะตรวจสอบการตั้งค่าและการควบคุมแอพแบบฟอร์มบนเว็บสำหรับเราเตอร์แบบดั้งเดิม Google Wifi นำสิ่งเหล่านี้มาสู่แอพมือถือของคุณ หากคุณไม่มี Google WiFi คุณสามารถซื้อได้จาก Amazon หรือ Google Store
ความงามของแอพนี้คือคุณสามารถควบคุมและเปลี่ยนการตั้งค่าใด ๆ ได้จากภายนอกเครือข่าย WiFi คุณสามารถตรวจสอบสถานะของอุปกรณ์ที่เชื่อมต่อกับเครือข่าย WiFi ของคุณและอุปกรณ์ที่ใช้งานได้ในบางช่วงเวลาทุกสิ่งที่คุณจะได้รับจากแอพทันทีเมื่อคุณไม่อยู่บ้าน